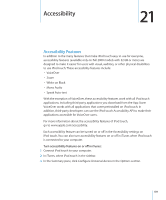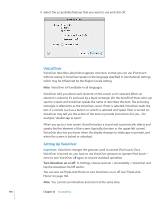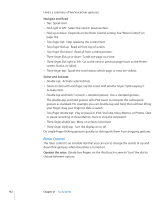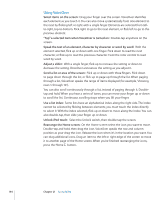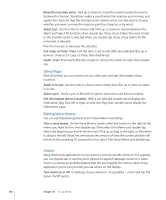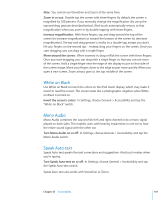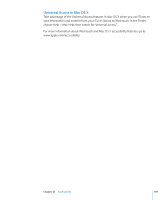Apple iPod Touch User Guide - Page 144
Using VoiceOver, Use a list index
 |
UPC - 047256082008
View all Apple iPod Touch manuals
Add to My Manuals
Save this manual to your list of manuals |
Page 144 highlights
Using VoiceOver Select items on the screen: Drag your finger over the screen. VoiceOver identifies each element as you touch it. You can also move systematically from one element to the next by flicking left or right with a single finger. Elements are selected from leftto-right, top-to-bottom. Flick right to go to the next element, or flick left to go to the previous element. "Tap" a selected item when VoiceOver is turned on: Double-tap anywhere on the screen. Speak the text of an element, character by character or word by word: With the element selected, flick up or down with one finger. Flick down to read the next character, or flick up to read the previous character. Twist the rotor control to read word by word. Adjust a slider: With a single finger, flick up to increase the setting or down to decrease the setting. VoiceOver announces the setting as you adjust it. Scroll a list or area of the screen: Flick up or down with three fingers. Flick down to page down through the list, or flick up to page up through the list. When paging through a list, VoiceOver speaks the range of items displayed (for example, "showing rows 5 through 10"). You can also scroll continuously through a list, instead of paging through it. Doubletap and hold. When you hear a series of tones, you can move your finger up or down to scroll the list. Continuous scrolling stops when you lift your finger. Use a list index: Some lists have an alphabetical index along the right side. The index cannot be selected by flicking between elements; you must touch the index directly to select it. With the index selected, flick up or down to move along the index. You can also double-tap, then slide your finger up or down. Unlock iPod touch: Select the Unlock switch, then double-tap the screen. Rearrange the Home screen: On the Home screen select the icon you want to move. Double-tap and hold, then drag the icon. VoiceOver speaks the row and column position as your drag the icon. Release the icon when it's in the location you want. You can drag additional icons. Drag an item to the left or right edge of the screen to move it to another page of the Home screen. When you're finished rearranging the icons, press the Home button. 144 Chapter 21 Accessibility