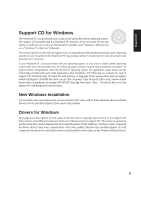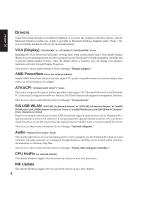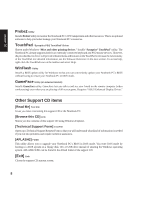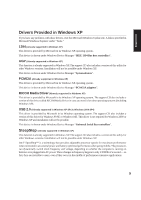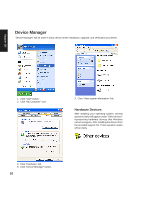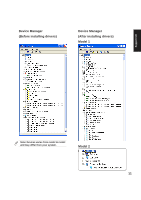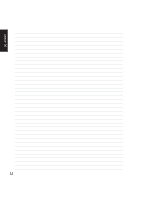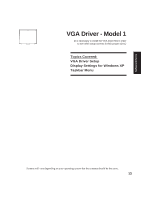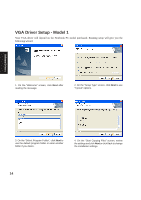Asus A4L A4L/G Software user's manual (English Version)E1702 - Page 10
Device Manager
 |
View all Asus A4L manuals
Add to My Manuals
Save this manual to your list of manuals |
Page 10 highlights
Support CD Device Manager "Device Manager" will be used in many device driver installation, upgrade, and verification processes. 1. Click "start" button. 2. Click "My Computer" icon. 3. Click "View system information" link. Hardware Devices After installing your operating system, several question marks will appear under "Other devices" representing hardware devices that Windows cannot recognize. After installing the drivers from the provided support CD. Those question marks will go away. 4. Click "Hardware" tab. 5. Click "Device Manager" button. 10
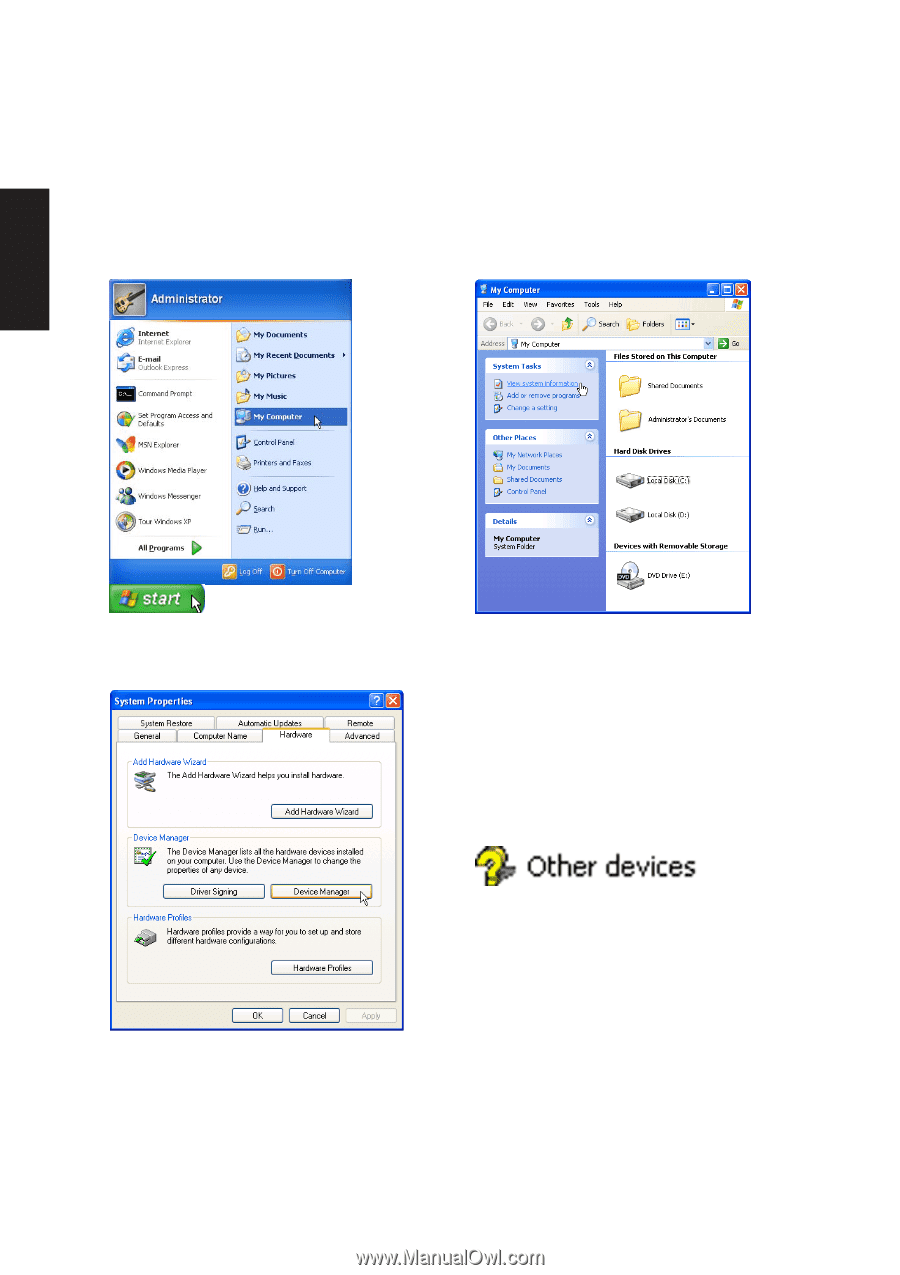
10
Support CD
Device Manager
“Device Manager” will be used in many device driver installation, upgrade, and verification processes.
4.
Click “Hardware” tab.
5.
Click “Device Manager” button.
Hardware Devices
After installing your operating system, several
question marks will appear under “Other devices”
representing hardware devices that Windows
cannot recognize. After installing the drivers from
the provided support CD. Those question marks
will go away.
1.
Click “start” button.
2.
Click “My Computer” icon.
3.
Click “View system information” link.