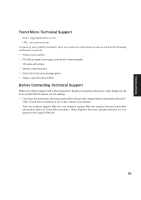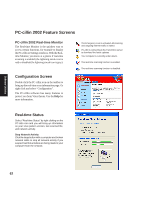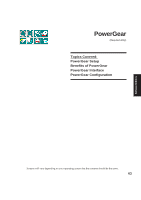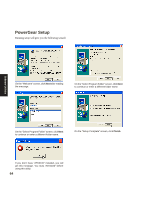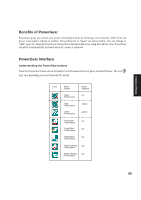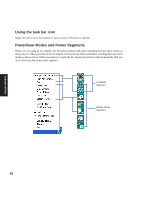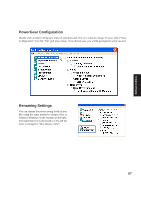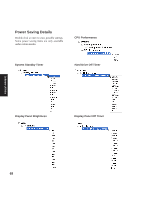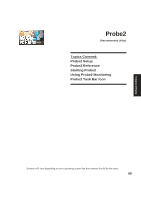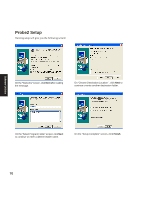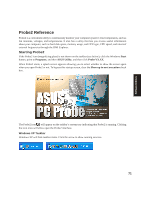Asus A4L A4L/G Software user's manual (English Version)E1702 - Page 66
Using the task bar icon, PowerGear Modes and Power Segments
 |
View all Asus A4L manuals
Add to My Manuals
Save this manual to your list of manuals |
Page 66 highlights
Software Utilities Using the task bar icon Right-click the icon on the taskbar for quick access to PowerGear settings. PowerGear Modes and Power Segments When you are using an AC adapter, the PowerGear button will allow switching between three modes as shown above. When you remove the AC adapter, the PowerGear button will allow switching between seven modes as shown above. When you remove or apply the AC adapter, PowerGear will automatically shift you up or down into the proper mode segment. AC Mode Segment Battery Mode Segment 66
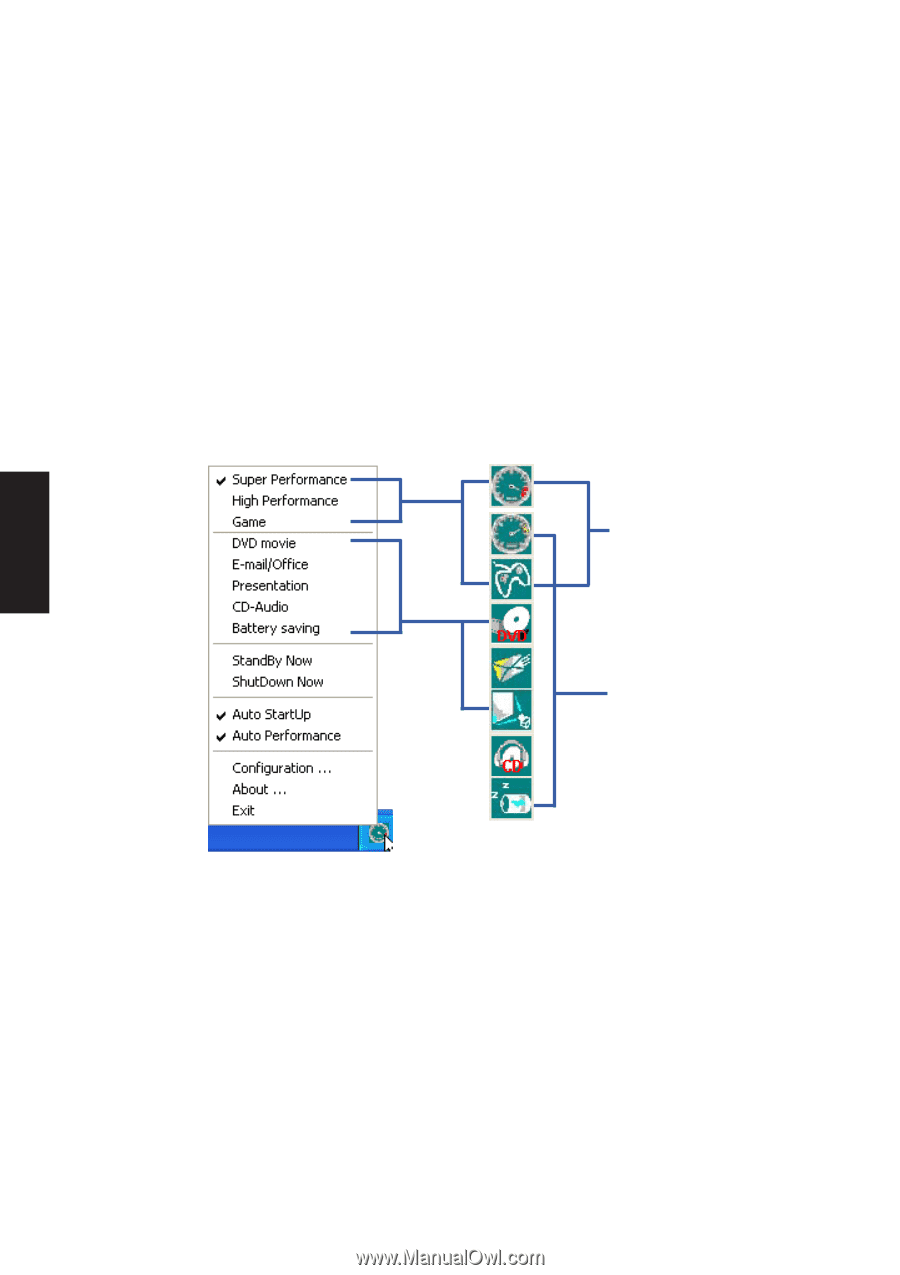
66
Software
Utilities
Using the task bar icon
Right-click the icon on the taskbar for quick access to PowerGear settings.
PowerGear Modes and Power Segments
When you are using an AC adapter, the PowerGear button will allow switching between three modes as
shown above. When you remove the AC adapter, the PowerGear button will allow switching between seven
modes as shown above. When you remove or apply the AC adapter, PowerGear will automatically shift you
up or down into the proper mode segment.
AC Mode
Segment
Battery Mode
Segment