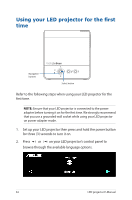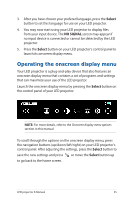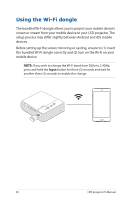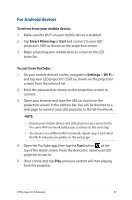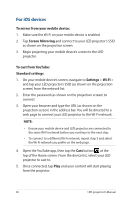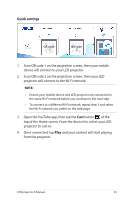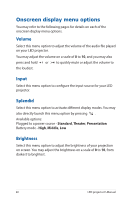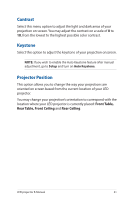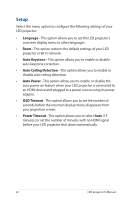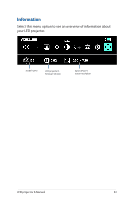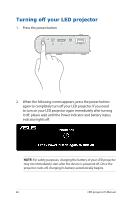Asus ZenBeam E2 User Guide - Page 39
Quick settings, Open the YouTube app, then tap
 |
View all Asus ZenBeam E2 manuals
Add to My Manuals
Save this manual to your list of manuals |
Page 39 highlights
Quick settings 1. Scan QR code 1 on the projection screen, then your mobile device will connect to your LED projector. 2. Scan QR code 2 on the projection screen, then your LED projector will connect to the Wi-Fi network. NOTE: • Ensure your mobile device and LED projector are connected to the same Wi-Fi network before you continue to the next step. • To connect to a different Wi-Fi network, repeat step 3 and select the Wi-Fi network you prefer on the web page. 3. Open the YouTube app, then tap the Cast button at the top of the Home screen. From the device list, select your LED projector to cast to. 4. Once connected, tap Play and your content will start playing from the projector. LED projector E-Manual 39

LED projector E-Manual
39
Quick settings
1.
Scan QR code 1 on the projection screen, then your mobile
device will connect to your LED projector.
2.
Scan QR code 2 on the projection screen, then your LED
projector will connect to the Wi-Fi network.
NOTE:
•
Ensure your mobile device and LED projector are connected to
the same Wi-Fi network before you continue to the next step.
•
To connect to a different Wi-Fi network, repeat step 3 and select
the Wi-Fi network you prefer on the web page.
3.
Open the YouTube app, then tap the
Cast
button
at the
top of the Home screen. From the device list, select your LED
projector to cast to.
4.
Once connected, tap
Play
and your content will start playing
from the projector.