Autodesk 05726-091452-9062 User Guide - Page 143
Moving and Resizing Image Parts
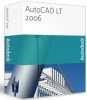 |
UPC - 606121590057
View all Autodesk 05726-091452-9062 manuals
Add to My Manuals
Save this manual to your list of manuals |
Page 143 highlights
WiseImage - User's Guide move them to a separate layer in order to further recognize texts or modify them manually using AutoCAD tools. On the detaching operation, a separation set becomes a regular image and is placed on the current AutoCAD layer. This operation can involve automatic cropping of the obtained raster images by raster data boundary (by raster selection clipping boundary). If cropping mode is off, then after removing the cropping boundary of the images obtained using AutoCAD tools, you get raster layers - the images with the same size and insertion point as the original images and not containing the selected raster data. * Controlling the cropping mode when detaching is performed in the WiseImage tab in dialog box of the AutoCAD customizing dialog, as described on page 37. To create an image, containing part of another image 1. Select raster data. 2. From the rEdit menu select Selection to New Image. - or - Click the button on the WiseImage toolbar. Moving and Resizing Image Parts A raster selection set is an AutoCAD object, so you can move, rotate and scale selected raster data using the standard AutoCAD commands: TRANSFORM, ROTATE, SCALE, etc. You can also manipulate raster selections using grips. After transformation you can insert the raster selection either in the original image or any other one using the merging operation. You select raster on an active image. It stays active after any transformation as a new raster selection. Thus, if you merge transformed raster data with the original image, you do not have to reactivate it. If you want to transfer a raster selection to another image, then you have to activate it before merging. To transform part of the image 1. Select the raster data to be transformed. 2. Transform the raster selection using the AutoCAD commands or grips. Specify the boundary of the raster selection to select it as an AutoCAD object. Run the AutoCAD command. 3. Select the transformed raster data as an AutoCAD object and insert it into the original image or into another one. Click the button menu). on the WiseImage toolbar (Merge command from the rEdit 146















