Autodesk 05726-091452-9062 User Guide - Page 43
Adjustment to a Standard Format
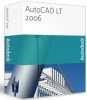 |
UPC - 606121590057
View all Autodesk 05726-091452-9062 manuals
Add to My Manuals
Save this manual to your list of manuals |
Page 43 highlights
4 Operations with Images 3. Specify the new image size. From the Standard Paper Size box select one of the standard sheet formats and orientation: Landscape or Portrait. When the dialog box appears, it always shows the Custom Sheet value. If you choose a standard sheet format and then change the sizes manually, then Custom Sheet appears again. This means that the current sheet format has been specified manually. - or Choose Find Closest to choose a standard format closest by size (less or equal) to the original image size. - or Type new values of width and height in Width and Height of the Image Size box. You can also resize a new image with the Alignment/Margins box. To do so, you should clear the Fixed Size checkbox, and using the boxes, increase or decrease the image size in the desired directions. 4. Align new image. Click on one of the nine buttons with arrows in the Alignment/Margins box to align the image to a new image side, center or to the new image corner where the arrow points. For example, if you choose the upper-left corner button, then the original image's upper-left corner is moved to the new image upper-left corner; if you choose the down arrow, the image is moved to the new image's bottom side with alignment of the images centers. If you choose the central button, then the original image center is moved to the new image center. Set the Fixed Size checkbox and use the four boxes or buttons with arrows to move the image in the desired directions. All changes are displayed in the preview window. A color frame indicates the new image boundary. 5. Choose OK to resize the image. Adjustment to a Standard Format This operation adjusts an image size to one of the standard formats. It may be necessary after deskewing or image cropping, and also when you obtain an image of non-standard size after scanning. To adjust an image size to a standard format 1. Choose an image and start the resizing operation. 2. Choose Find Closest in order to automatically select the standard format that is closest to the original image size. Click OK. * For more information on creating or modifying a standard sheet format see "Papers Section " on page 33. 43















