Autodesk 05726-091452-9062 User Guide - Page 96
Binarization, WiseImage, Layer, Range by HSV, Range, Channel, Colors, Zoom to Preview
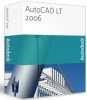 |
UPC - 606121590057
View all Autodesk 05726-091452-9062 manuals
Add to My Manuals
Save this manual to your list of manuals |
Page 96 highlights
WiseImage - User's Guide 4. Press ENTER twice to accept the default image insertion point and image scale: 0, 0 and 1. The program will insert an image in scale 1:1 - one AutoCAD unit corresponds to one millimeter of the raster image. Binarization 1. Open the Binarization dialog box. Click Binarization on the WiseImage toolbar. When the dialog opens, the preview window displays the central part of the image part at a scale of 1:1. The position of the preview area is indicated with a red frame in the image. Unless you do not specify parameters of Binarization, the original image is displayed in the preview window. During tuning parameters, this window will automatically display the results of of tuning the parameters. Moving the preview area, you can see the binarization results of any part of the image you are interested in. 2. Binarize isolines that are brown in the original image. Name a layer for the binarization results and image color to be placed. Enter "Isolines" in the Layer box, click the color sample, and from the dialog box select an appropriate color - brown for example. Click OK. 3. Choose the Range by HSV binarization method. Choose the Range tab, then choose HSV from the By list. The Channel list will automatically shift to the Hue channel, and the window will display the color hue histogram. To perform binarization with Range by HSV, you need to specify a set of color ranges. Image pixels within these ranges will form objects on the obtained monochrome layer. The ranges are created by selecting a pixel or an area on the image using the eyedropper buttons, located in Colors. The selected pixel color (averaged area color) becomes the range central color, and the range sizes are adjusted so that the close colors are captured. The program defines ranges sizes either by default or by automatically analyzing the area around the specified pixel. You can then manually adjust the range sizes in the Binarization dialog box. 4. Create a range using the middle eyedropper button, which automatically adjusts the created range sizes. To make color selection and tuning parameters easier, zoom to the preview area, using the Zoom to Preview command from the View menu. In Colors click the button and indicate a point in the middle of the isoline. 98















