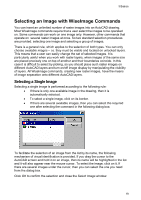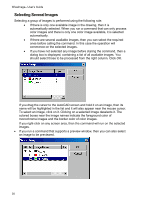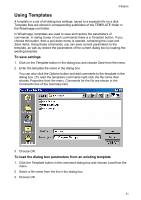Autodesk 05726-091452-9062 User Guide - Page 17
WiseImage Toolbars
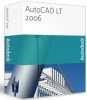 |
UPC - 606121590057
View all Autodesk 05726-091452-9062 manuals
Add to My Manuals
Save this manual to your list of manuals |
Page 17 highlights
WiseImage- User's Guide To change to the cascade menu 1. Enter menuload to the command line or select Customize Menus from the Tools menu of AutoCAD. 2. From the Menu Groups list choose WiseImage. Then choose Unload. 3. Select MNU extension from Files of Type. Choose COMPACT.MNU file. Click Open. Note: To return to the menu bar, choose LARGE.MNU file. 4. Click the Load button. Then choose Close. To change menu items, edit the LARGE.MNU and COMPACT.MNU files located in the WiseImage root folder. Note: In this Guide we describe the menu bar in the WiseImage style. WiseImage Toolbars WiseImage supports floating toolbars. They can be opened, resized, positioned anywhere on screen, and closed when no longer required. Each tool represents a particular command. When you hold the cursor on any tool bitmap, a prompt with its name is displayed below the cursor. Click a tool on the toolbar to start the command, then select any options from the dialog box or follow the prompts on the AutoCAD command line. You can manipulate WiseImage toolbars with the standard AutoCAD TOOLBAR command. To control WiseImage toolbars 1. Start the TOOLBAR command. 2. From the Menu Groups list, choose WiseImage. 3. Set checkboxes next to toolbar names. Choose Close. -orRight-click on the WiseImage toolbar and select a toolbar from the list. Preservation of Button Status The buttons on toolbars can preserve their status after running the appropriate command. The ability of this feature, allows the user to see which command is currently running, without turning to command line interface of AutoCAD. This feature affects not only commands itself, but a WiseImage raster selection mode and tracing modes. 16