Autodesk 05726-091452-9062 User Guide - Page 152
Rasterizing Vector Objects
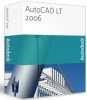 |
UPC - 606121590057
View all Autodesk 05726-091452-9062 manuals
Add to My Manuals
Save this manual to your list of manuals |
Page 152 highlights
WiseImage - User's Guide Selecting an image to fill is performed using the following rule. If there is only one available (visible, placed on an unlocked layer) monochrome image, then the operation will be made on it. Otherwise you should select an image. You can select an image (as an AutoCAD object) before or using the selection dialog box after invoking the command. * For more details on selection procedure see "Selecting a Single Image " on page 19. Þ A convenient to choose the options for this command is by using the cursor menu. To floodfill a closed outline/to erase an isolated object 1. Set drawing color in the Fill entry of Colors section of Tools > Options > WiseImage dialog box. 2. Select an image on screen and start the operation using one of the following methods: From the rEdit menu choose FloodFill. Click the FloodFill button on the WiseImage toolbar - or Start the operation without selecting an image. Select an image you want to process using the dialog box. The following prompt appears: Point for flood floodfill or [Erase/Undo/eXit] 3. To floodfill an outline, click on a point within the closed raster outline. 4. To erase an isolated object, choose the Erase option and click on an object to be erased (isolated raster fragment). Rasterizing Vector Objects Rasterization converts vector objects to raster objects, and the obtained raster is inserted into selected raster images. To setup a line width When performing rasterization of vector objects, you can set their widths either by the raster object color, or by the AutoCAD Lineweight attribute. For all AutoCAD objects the width can be specified using the Lineweight attribute. The width of the raster line obtained depends on the line weights assigned by AutoCAD. Alternatively you can specify the correspondence between an object's color and its resulting raster line width. In this case, all AutoCAD objects of the same color will be converted to raster lines with their width corresponding to their color. 156















