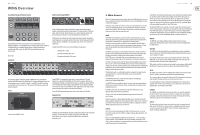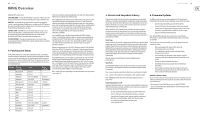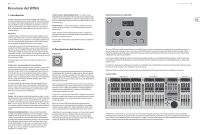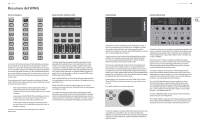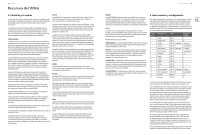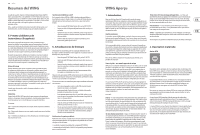Behringer WING Quick Start Guide 1 - Page 12
Pantallas principales, Interconexión y configuración
 |
View all Behringer WING manuals
Add to My Manuals
Save this manual to your list of manuals |
Page 12 highlights
22 WING Resumen del WING 3. Pantallas principales La mayor parte de la edición y control avanzado se realiza en la pantalla principal. Puede acceder a las pantallas por medio de los 7 botones que están a la izquierda de la pantalla o a través de los botones VIEW que hay en cada sección del panel superior. La distribución o esquema varía en gran medida de una pantalla a otra, pero siempre podrá ver en la parte superior de la pantalla una barra de estado casi permanente que le ofrece una referencia rápida del nombre del canal, reloj y alertas. Esto también le ofrece un acceso continuo a los controles de la tarjeta SD, menú de configuración, funciones de bibilioteca y otras herramientas. PANTALLA INICIAL La pantalla inicial le ofrece por defecto un resumen del canal seleccionado. Esta pantalla permite el ajuste de parámetros básicos como el panorama (pan) y nivel (level), pero fundamentalmente supone un punto de partida para bloques de procesado más importantes como EQ y dinamismo. Puede acceder a esos bloques usando la columna izquierda independientemente del bloque que esté activo en ese momento. Tenga en cuenta que la secuencia de puerta de ruidos (gate), dinamismo (dynamics), EQ e inserción (insert) puede ser ajustada pulsando el botón Edit que está en la parte inferior de la columna izquierda. La pantalla INPUT (entrada) aparece la segunda en la columna de la izquierda, aunque el orden de los bloques puede ser personalizado en la pantalla por defecto/resumen. Aquí puede elegir la fuente (Source) primaria y alternativa que es asignada al canal activo. La pantalla FILTER (filtro) es también una parte de esta sección, con opciones de filtrado de corte de graves, corte de agudos y otras opciones avanzadas como el filtro de inclinación y filtro pasa-todo para alineamiento de fase. La pantalla GATE (puerta de ruidos) aparece la tercera en la columna de la izquierda, aunque el orden de algunos bloques puede ser personalizado en la pantalla inicial de resumen. Este bloque queda por defecto en una simple puerta de ruidos con parámetros comunes como el umbral y ratio, aunque puede elegir muchos otros efectos en el menú Gate Model. El nombre de este bloque cambiará entonces para reflejar el modelo que haya elegido. El bloque EQ resulta por defecto un ecualizador totalmente paramétrico de 6 bandas para los canales de entrada, y de 8 bandas para los buses. Puede elegir una amplia gama de modelos de EQ en el menú EQ Model. El bloque DYNAMICS (dinamismo) le ofrece una amplia gama de compresores, expansores y limitadores tanto genéricos como legendarios. Dispone de dos bloques INSERT (inserción) por defecto; uno de ellos puede ser colocado tanto antes como después de la puerta de ruidos, EQ y/o bloque de dinamismo, mientras que el otro está fijo después del fader y procesado de entrada. La pantalla MAIN (principal) permite el ajuste del nivel de envío a cada uno de los 4 buses master junto con la amplitud, panorama y nivel. La última pantalla en la columna de la izquierda permite el ajuste de los niveles de envío de los 16 buses. La pantalla inicial tiene un aspecto similar cuando elija un bus, pero no tendrá acceso al bloque de puerta de ruidos y solo podrá ajustar el retoque o trim. El modo de bus puede ser ajustado a pre o post-fader si se usan para la monitorización o efectos, o subgrupo si los canales serán rutados al bus antes de la mezcla principal. EFFECTS La pantalla EFFECTS controla todos los aspectos de los 16 procesadores de efectos. El usuario puede elegir entre una gama muy amplia de efectos, configurar su ruteo, ajustar parámetros y niveles de monitorización. Los efectos suelen ser aplicados a los canales de una de estas dos formas- efectos de tipo envío y efectos de inserción. Los efectos con base en tiempo como la reverb y el retardo funcionan mejor como efectos de envío, mientras que los efectos de modulación o compresión tienden a funcionar mejor como inserciones para que puedan procesar toda la señal. Los efectos de envío se consiguen enviando al menos uno, aunque también pueden ser varios canales, a un bus que contenga un efecto como una reverb. Use uno de los puntos de inserción de un bus para elegir uno de los muchos efectos de reverb. Los canales son enviados al bus de salida principal junto con el bus que lleva la señal con efecto. Al variar la cantidad de señal enviada al bus de efectos, aparecerá una mezcla adecuada de señal "seca" (sin efectos) en la salida principal junto con la señal con efectos o "húmeda". La pantalla inicial de canal ya está configurada con un par de puntos de inserción, uno de los cuales puede ser interconectado en distintos puntos del flujo de señal. Pulse en uno de los bloques INS de la columna de la izquierda para asignar un procesador de efectos. Un efecto de chorus o flanger probablemente sonará mejor como una inserción en lugar de como un envío, y el que el efecto vaya antes o después de los bloques de EQ y dinamismo suele ser una cuestión de preferencias personales. METERS La pantalla METERS le muestra distintos grupos de medidores de nivel para distintas rutas de señal, lo que le permite un rápido análisis de los canales o buses en los que necesite ajustar el nivel. ROUTING La pantalla ROUTING permite la interconexión y configuración de fuentes y salidas. Dos iconos en la parte superior de la pantalla principal determinan si la página está enfocada en las fuentes (entradas) o salidas. Pulse sobre el menú desplegable para elegir los conectores analógicos internos, AES50, USB, WING LIVE, etc. Para los grupos de fuentes (Source) podrá configurar aquí detalles como el nombre, color, icono, etiqueta y modo mono/stereo/ centro-lateral. Con las salidas seleccionadas, podrá visualizar el ruteo para cada destino de salida analógico o digital. Para asignar nuevas fuentes para las salidas, desactive primero la función de bloqueo (lock). SETUP La pantalla SETUP permite la configuración de una red para el control remoto de la mesa con un PC, tablet o smartphone que esté usando una de las apps específicas. Esta pantalla también le ofrece diversos ajustes globales y la configuración de E/S para tarjetas de expansión y GPIO. Aquí también puede configurar la fecha y la hora. La versión de firmware activa aparece en la esquina inferior derecha, y puede actualizar este firmware a través del puerto USB del panel trasero o con un dispositivo flash conectado en el puerto del panel superior. Vea el Capítulo 6 para más detalles. Quick Start Guide 23 LIBRARY La pantalla LIBRARY permite almacenar el ajuste activo de la mesa como una instantánea (Snapshots) para su recarga posterior. El alcance de los parámetros que serán recargados puede ser especificado previamente a la carga. Global Safes protege más aún determinadas zonas de la mesa para evitar que se vean afectadas por la recarga de estas instantáneas. Vea el Capítulo 5 para más detalles. UTILITY Este botón no tiene su propia pantalla, sino que actúa junto con las otras pantallas. Su función depende del contexto, por lo que según cual sea la pantalla que esté activa, la pulsación de este botón UTILITY hará que aparezcan opciones adicionales de preset o configuraciones de otros ajustes. Pantallas adicionales con base en VIEW: INPUT/BUS/MAIN - La pulsación del botón VIEW en cualquiera de las 3 secciones de fader hará que aparezca una pantalla de resumen para monitorizar todos los canales de entrada, bus o salida a la vez. MONITOR - Incluso aunque la sección Monitor del panel superior tiene algunos controles físicos, hay una gran parte de configuración que puede ser realizada a través del botón VIEW para determinar dónde se escucharán la ruta de señal interior o Talkback, fuentes del monitor A y B, EQ y medidores del bus de monitorización, reducción de niveles y más. CHANNEL STRIP - El botón VIEW de la banda de canal hará que aparezca una pantalla relacionada con el bloque que esté editando en ese momento. Todas las pantallas a las que se tiene acceso a través del botón VIEW de la banda de canal son también accesibles a través del botón HOME de la pantalla principal, pero el primer caso ofrece un acceso más inmediato. CUSTOM CONTROLS - Las partes superior e inferior de la sección de controles personalizados tienen sus propios botones VIEW para editar las funciones que son controladas por los elementos físicos. 4. Interconexión y configuración Para ayudarle a comprender los principios básicos de la interconexión y el flujo de señal, aquí puede ver un ejemplo de esquema que es bastante habitual para una actuación musical en directo. En este esquema, las fuentes audio del escenario son conectadas a una unidad de escenario S16 que envía las señales a través de un cable Ethernet blindado al puerto AES50 A del WING. Las conexiones físicas a la unidad de escenario están un poco desorganizadas, pero pueden ser redistribuidas en la mesa de una forma más estandarizada. Entrada S16 1 2 3 4 5 6 7 8 9 10 11 12 13 14 15 16 Conexión física DI bajo Guitarra solista Teclado I Teclado D Pista de fondo I Pista de fondo D Cantante D Bombo Timbal 1 Timbal 2 Timbal 3 Caja Micro suspendido 1 Micro suspendido 2 Cantante I DI acústica Fuente AES-A 1 AES-A 2 AES-A 3/L (enlazado) AES-A 4/R AES-A 5/L (enlazado) AES-A 6/R AES-A 7 AES-A 8 AES-A 9 AES-A 10 AES-A 11 AES-A 12 AES-A 13/L (enlazado) AES-A 14/R AES-A 15 AES-A 16 Asignación de canal 7 8 10 (stereo) 10 (automático) 11 (stereo) 11 (automático) 12 1 2 3 4 5 6 (stereo) 6 (automático) 13 9 La fuente es lo que le da significado e identidad a una entrada, lo que hace que la interconexión de las fuentes del WING a los canales sea muy evidente y clara. Pulse el botón ROUTING y toque el menú desplegable que está en la parte superior de la pantalla. Elija 'AES50 A' en el listado de grupos de entrada. Pulse el recuadro 'A 1', que le permitirá definir los detalles de la fuente, incluyendo el nombre, icono, color, alimentación fantasma e incluso el ajuste de ganancia preliminar. Si debe enlazar como stereo o centro-lateral un par de fuentes, podrá hacerlo aquí también. Tenga en cuenta que la fuente con número impar ocupará siempre el lado izquierdo, mientras que la fuente par que esté justo sobre ella ocupará el derecho. Asegúrese de distribuir sus conexiones físicas de acuerdo a ello. Pulse el botón HOME en la pantalla principal y después el botón SELECT para el canal 1 en el primero banco de faders. Si no ha elegido ninguna fuente, no podrá hacer ningún ajuste de ganancia. Pulse 'INPUT' en la pantalla inicial o desplácese a la segunda pestaña de la columna de la izquierda. Pulse el recuadro Source Select que está debajo de la sección MAIN y elija AES50 A en el menú desplegable. Pulse sobre 'A 8' en la trama para asignar el bombo al canal 1. Sin salir de esta página, pulse el botón SELECT del canal 2 en el primer banco de faders. Elija AES50 A-9 para asignar el timbal 1 al canal 2. Siga con el resto de canales para asignar las hasta ahora rebuscadas conexiones físicas de la unidad de escenario de una forma lógica y organizada. Cuando asigne los micros suspendidos al canal 6, el pulsar AES 13/L hará que ambas señales de micro sean rutadas automáticamente al canal 6 en stereo. En la pantalla ROUTING, pulse el icono de salida en la parte superior de la pantalla. Toque el menú desplegable Output Group y elija 'AES50 A'. Pulse sobre el primer