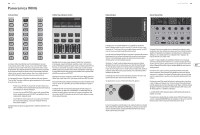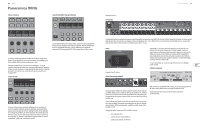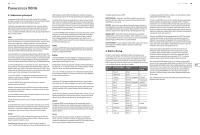Behringer WING Quick Start Guide 1 - Page 26
Patching e Configuração, Biblioteca de Presets e Snapshots, Atualizações de Firmware
 |
View all Behringer WING manuals
Add to My Manuals
Save this manual to your list of manuals |
Page 26 highlights
50 WING WING Overview Telas adicionais baseadas em VIEW: INPUT/BUS/MAIN - Ao apertar o botão VIEW em qualquer uma das 3 seções fader traz uma nova tela de visão geral que monitora todos os canais de entrada, barramento ou saída de uma só vez. MONITOR - Mesmo que a seção Monitor do painel superior tenha alguns controles de hardware, uma quantia significativa de configuração está disponível através do botão VIEW para determinar onde os caminhos do Talkback são ouvidos, fontes do monitor A e B, monitor de barramento EQ e medidor, diminuição de níveis e mais. CHANNEL STRIP - O botão VIEW no Channel Strip convoca uma tela relevante ao bloco que está sendo editado no momento. Todas as telas que são acessadas com o botão VIEW do Channel Strip também são acessíveis através do botão HOME da tela Main Display, mas proporcionam acesso mais imediato. CUSTOM CONTROLS - Cada uma das partes superiores e inferiores da seção Custom Control tem seu próprio botão VIEW para editar as funções que são controladas pelos elementos de hardware. 4. Patching e Configuração Para ajudar a entender o básico sobre patching e fluxo de sinal, temos um cenário como exemplo que pode ser algo que acontece frequentemente em eventos de música ao vivo. Nessa conexão as fontes de áudio no palco são conectadas a uma caixa de palco S16 que envia sinais através do cabo de ethernet blindado à porta AES50-A do WING. As conexões físicas à caixa de palco são um pouco desorganizadas, mas pode-se fazer novamente o patch à mesa de maneira mais padronizada. Entrada S16 1 2 3 4 5 6 7 8 9 10 11 12 13 14 15 16 Conexão física Fonte Baixo DI Guitarra solo Teclado L (esquerdo) Teclado L (esquerdo) AES-A 1 AES-A 2 AES-A 3/L (linkado) AES-A 4/R Acompanhamento L AES-A 5/L (linkado) (esquerdo) Acompanhamento R AES-A 6/R (direito) Vocais de palco R (direito) AES-A 7 Bumbo AES-A 8 Tom-tom 1 AES-A 9 Tom-tom 2 AES-A 10 Tom-tom 3 AES-A 11 Caixa AES-A 12 Microfone suspenso 1 AES-A 13/L (linkado) Microfone suspenso 2 AES-A 14/R Vocais de palco L (esquerdo) AES-A 15 DI acústico AES-A 16 Designação de canal 7 8 10 (estéreo) 10 (automático) 11 (estéreo) 11 (automático) 12 1 2 3 4 5 6 (estéreo) 6 (automático) 13 9 A fonte Source é o que dá sentido e identidade à entrada que faz o patching de fontes WING a canais, de maneira bem evidente e clara. Aperte o botão ROUTING e toque o menu suspenso na parte superior da tela. Selecione'AES50 A'da lista de grupos de entrada. Aperte o quadrado'A 1', que permitirá que detalhes do Source sejam definidos, inclusive o nome, ícone, cor, alimentação fantasma e até mesmo o ajuste de ganho preliminar. Se um par de Sources for conectado como estéreo ou mid-side, isso também pode ser feito. Note que o Source de número ímpar sempre ocupará o lado esquerdo e o Source de número par diretamente acima dele ocupará a direita. Certifique-se de que as conexões físicas tenham sido feitas de maneira adequada. Aperte o botão HOME no Main Display e depois o botão SELECT para o canal 1 no primeiro banco fader. Se nenhum Source for selecionado, nenhum ajuste de ganho poderá ser feito. Aperte'INPUT'na tela HOME, ou navegue até a segunda aba na coluna do lado esquerdo. Aperte o quadrado Source Select abaixo da seção MAIN e selecione AES50 A do menu suspenso. Bata levemente em 'A 8' na grade para designar o bumbo do canal 1. Sem sair da página, aperte o botão SELECT do canal 2 no primeiro banco fader. Selecione AES50 A-9 para designar o tom-tom 1 para o canal 2. Continue por outros canais para designar as conexões físicas na caixa de palco e de maneira organizada. Quando designar os microfones suspensos ao canal 6, apertar AES 13/L automaticamente fará o roteamento a ambos os sinais de microfone ao canal 6 em estéreo. Na tela ROUTING, aperte o ícone de saída na parte superior da tela. Toque no menu suspenso do Output Group e selecione 'AES50 A'. Aperte o primeiro quadrado na grade. Toque o menu suspenso do Input Group e selecione BUS. Selecione 1L para designar o barramento 1 à saída XLR 1 no S16. Repita esse processo para qualquer outro bus sends de volta ao palco. Quando editar a saída 7 e 8, selecione MAIN do menu do Input Group, e depois designe 1L para a saída 7 e 1R para a saída 8. Essas saídas serão conectadas a seus amplificadores ou alto-falantes ativos principais. Nota - quando usar sistemas de monitoramento de palco em mono, use o botão Mono na seção entrada para ajustar a amplitude em 0 (zero). Quick Start Guide 51 5. Biblioteca de Presets e Snapshots 6. Atualizações de Firmware Depois de ajustar o roteamento, processamento de canal e preferências globais, recomenda-se que um Snapshot seja criado para preservar o estado da mesa. Isso pode ser feito na seção Biblioteca. Muitas opções existem para se selecionar tanto a maneira como são salvos, quanto como o estado da mesa é protegido quando carregar Snapshots anteriormente salvos. A janela do lado esquerdo da biblioteca de Snapshots mostrará que Snapshots foram salvos no diretório principal, assim como qualquer pasta que você tenha criado para organizar Snapshots parecidos. Se muitos Snapshots devem ser salvos ou vários técnicos estarão usando a mesa, então talvez seja mais eficiente utilizar as pastas. Recall Scope Vários elementos da mesa, inclusive roteamento, processamento de canal e configuração global, podem ser selecionados ou omitidos, tanto ao salvar quanto ao reconvocar um Snapshot salvo. Canais, barramentos e motores FX expandirão proporcionando uma seleção mais fácil. Ajustar o escopo de reconvocação antes de salvar pode servir como um lembrete do propósito do Snapshot sendo salvo. Quando um Snapshot é selecionado de uma biblioteca, o estado do escopo de reconvocação no momento que o Snapshot foi salvo será exibido. Isso também possibilita que o escopo seja ajustado posteriormente antes de carregado. Quando o Snapshot é carregado, apenas os elementos destacados em azul serão afetados. Global Safes Toque o botão GLOBAL SAFES no topo da tela para acessar essas opções. Certos elementos podem ser protegidos para não serem afetados pela reconvocação do Snapshot. Resumindo: Azul - channel/routing/config será reconvocado quando um Snapshot é carregado. Cinza - um elemento específico não será reconvocado quando um Snapshot salvo é carregado. Vermelho - o elemento destacado nunca será afetado pelo Snapshot porque um Safe está ativo. Transferência de Bibliotecas para um PC Uma biblioteca de Snapshots e Presets é armazenada em um sistema DATA de arquivos de dados no seu WING. Esse sistema de arquivos pode ser disponibilizado para a conexão com computadores pessoais para transferências, cópias e intercâmbio de dados. • Abra a página SETUP/Global Settings Edit e habilite DATA ACCESS. • Conecte um cabo USB à porta do painel traseiro e ao seu computador. • Um drive virtual aparecerá no seu computador, isso parece com uma conexão de um pen drive ou hard drive externo. Clique duas vezes no drive para abrir. • Arraste o novo arquivo de firmware ao drive. O firmware da mesa WING pode ser facilmente atualizado por um USB. Faça o download do arquivo de firmware da página de produto do site Behringer.com e siga essas etapas. • Abra a página Setup/Global Edit e habilite o OS ACCESS. • Conecte um cabo USB à porta do painel traseiro e ao seu computador. • Um drive virtual aparecerá no seu computador, isso parece com uma conexão de um pen drive ou hard drive externo. Clique duas vezes no drive para abrir. • Arraste o novo arquivo de firmware ao drive. Note que embora o WING sempre inicialize usando o firmware mais recente naquele drive, recomenda-se que firmware mais antigos sejam deletados ou transferidos a uma subpasta. Se a mesa não inicializar normalmente, é possível ainda assim atualizar o firmware usando esse procedimento: • Com a mesa desligada, conecte um cabo USB à porta do painel traseiro e ao seu computador. • Aperte e segure o botão Select ao lado da tela Main Display, então ligue a mesa. • Um drive OS e DATA aparecerá no seu computador, isso parece com uma conexão de um pen drive a um drive externo. Clique duas vezes no drive para abrir. • Arraste o novo arquivo de firmware para o drive OS. • Note que o WING sempre inicializará usando o firmware mais recente naquele drive. • Depois do arquivo ser transferido, ejete o drive virtual. A mesa deverá reiniciar automaticamente com o novo firmware instalado. Se isso não acontecer, ligue a mesa manualmente. Inicialize em Configuração Padrão Você pode reconfigurar a mesa a seu estado inicial se precisar assegurar-se de que nenhuma das configurações anteriores estejam interferindo com o que planeja configurar do zero. Há duas maneiras de se fazer isso: > abrindo a página Setup/Global Edit e selecionando INIT CONSOLE. > apertando e segurando o botão CLEAR SOLO na tela Main Display enquanto liga a alimentação da mesa.