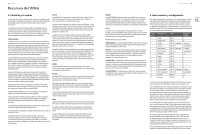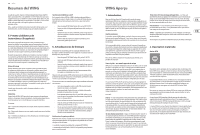Behringer WING Quick Start Guide 1 - Page 17
Assignation et configuration, Presets et bibliothèque, de snapshots, Mise à jour du Firmware
 |
View all Behringer WING manuals
Add to My Manuals
Save this manual to your list of manuals |
Page 17 highlights
32 WING WING Aperçu Autres pages appelées par les boutons VIEW : INPUT/BUS/MAIN - Appuyez sur le bouton VIEW de l'une des 3 sections de faders pour afficher une page permettant un monitoring de toutes les voies d'entrée, de sortie et de bus simultanément. MONITOR - La section Monitor de la console dispose déjà de réglages physiques, mais de nombreuses options de configuration sont possibles via le bouton VIEW ; vous pourrez déterminer le chemin des signaux du micro d'ordres, écouter les sources A et B, le bus d'EQ, les niveaux de variation et plus encore. CHANNEL STRIP - Le bouton VIEW de la section Channel Strip permet d'afficher une page relative au bloc en cours d'édition. Les pages accessibles par ce bouton VIEW sont également accessibles via le bouton HOME de l'écran principal, mais le bouton VIEW permet un accès plus rapide. CUSTOM CONTROLS - Les parties inférieure et supérieure de la section Custom Control disposent chacune de leur propre bouton VIEW permettant d'éditer les fonctions contrôlées par les commandes physiques. 4. Assignation et configuration Pour vous aider à comprendre les bases de l'assignation et du chemin du signal, voici un exemple de scénario assez fréquent dans une configuration de concert. Dans cet exemple, les sources audio sont connectées à un boitier de scène S16 qui transmet les signaux par des câbles ethernet blindés au port AES50-A du WING. Les connexions physiques au boitier de scène ne sont pas très bien organisées mais pour pouvez les réassigner dans la console de manière plus standard. Entrée du Connexion S16 physique 1 DI de la basse 2 Guitare solo 3 Clavier L 4 Clavier R Source AES-A 1 AES-A 2 AES-A 3/L (groupé) AES-A 4/R 5 Piste AES-A 5/L (groupé) d'accompagnement L 6 Piste AES-A 6/R d'accompagnement R 7 Chant R AES-A 7 8 Grosse caisse AES-A 8 9 Tom 1 AES-A 9 10 Tom 2 AES-A 10 11 Tom 3 AES-A 11 12 Caisse claire AES-A 12 13 Overhead 1 AES-A 13/L (groupé) 14 Overhead 2 AES-A 14/R 15 Chant L AES-A 15 16 DI acoustique AES-A 16 Assignation aux voies 7 8 10 (stéréo) 10 (automatique) 11 (stéréo) 11 (automatique) 12 1 2 3 4 5 6 (stéréo) 6 (automatique) 13 9 C'est la source qui donne son sens et son identité à une entrée ; cela rend l'assignation aux voies très claire et évidente. Appuyez sur le bouton ROUTING puis touchez le menu déroulant dans la partie supérieure de l'écran. Sélectionnez 'AES50 A' dans la liste des groupes d'entrée. Appuyez sur la case 'A 1' pour définir les paramètres de la Source, y compris le nom, l'icône, la couleur, l'alimentation fantôme et même le réglage préliminaire du gain. Vous pouvez également grouper deux sources pour former un signal stéréo ou mid-side. Remarquez que les Sources portant un chiffre impair sont toujours assignées au côté gauche et la Source portant le chiffre pair suivant est assignée au côté droit. Assurez-vous de bien organiser vos connexions physiques en fonction. Appuyez sur le bouton HOME de l'écran principal puis sur le bouton SELECT de la voie 1 de la première banque de faders. Si aucune Source n'est sélectionnée, vous ne pouvez pas régler le gain. Appuyez sur 'INPUT' sur la page HOME, ou naviguez vers le deuxième onglet de la colonne de gauche. Appuyez sur la case Source Select de la section MAIN et sélectionnez AES50 A dans le menu déroulant. Sélectionnez 'A 8' dans le tableau pour assigner la grosse caisse à la voie 1. Restez sur cette page et appuyez sur le bouton SELECT de la voie 2 de la première banque de faders. Sélectionnez AES50 A-9 pour assigner le tom 1 à la voie 2. Continuez de la même manière pour les autres voies afin d'assigner les connexions désordonnées au boitier de scène d'une manière logique et organisée. Lors de l'assignation des micros d'overhead à la voie 6, appuyez sur AES 13/L pour router automatiquement les signaux des 2 micros à la voie 6 en stéréo. Sur la page ROUTING, appuyez sur l'icône de sortie en haut de l'écran. Touchez le menu déroulant du groupe des sorties et sélectionnez 'AES50 A'. Appuyez sur la première case du tableau. Touchez le menu déroulant du groupe des entrées et sélectionnez BUS. Sélectionnez 1L pour assigner le bus 1 à la sortie XLR 1 du S16. Répétez ce procédé pour tous les autres bus devant être renvoyé vers la scène. Lors de l'édition des sorties 7 et 8, sélectionnez MAIN dans le menu du groupe des entrées, puis assignez 1L à la sortie 7 et 1R à la sortie 8. Ces sorties seront connectées aux amplis de puissance ou enceintes actives principales. Remarque - si vous utilisez des retours de scène mono, appuyez sur le bouton Mono de la section des entrées pour régler la largeur à 0. Quick Start Guide 33 5. Presets et bibliothèque de snapshots Après avoir réglé le routage, les traitements des voies et les préférences générales, il vivement recommandé de créer un Snapshot afin de préserver l'état de la console. Vous devez pour cela utiliser la section Library. De nombreuses options sont à votre disposition pour paramétrer la sauvegarde des Snapshots ainsi que la protection de l'état de la console lorsque vous chargez un Snapshot ayant été sauvegardé précédemment. La partie gauche de la bibliothèque contient une liste des Snapshots ayant été sauvegardés dans le répertoire principal ainsi que tous les dossiers que vous avez créés pour organiser vos Snapshots. Si vous comptez enregistrer de nombreux Snapshots ou si plusieurs techniciens utilisent la console, vous gagnerez en efficacité en faisant bon usage des dossiers. Portée du rappel Divers éléments, dont le routage, les traitements appliqués aux voies et la configuration globale peuvent être affectés ou non lors de la sauvegarde et du rappel d'un Snapshot. Les voies, les bus et les processeurs d'effets se déploient pour faciliter la sélection/désélection des réglages. Le réglage de la portée du rappel avant la sauvegarde peut permettre de vous remémorer la fonction du Snapshot sélectionné. Lorsque vous sélectionnez un Snapshot dans la liste, l'état de la portée lorsque le Snapshot a été sauvegardé s'affiche. Cela permet de régler la portée plus précisément avant le chargement. Lorsque le Snapshot est chargé, seuls les éléments surlignés en bleu sont affectés. Sécurités (global safes) Touchez le bouton GLOBAL SAFES situé dans la partie supérieure de l'écran pour accéder à des options supplémentaires. Vous pouvez sélectionner certains éléments qui ne seront jamais affectés par le chargement d'un Snapshot. En résumé : 6. Mise à jour du Firmware Le firmware de la console WING peut être mis à jour facilement par USB. Téléchargez le fichier du firmware sur la page produit sur Behringer.com et suivez ces instructions : • Ouvrez la page Setup/Global Edit et activez la fonction OS ACCESS. • Connectez un câble USB au port situé à l'arrière de l'appareil et à votre ordinateur. • Un lecteur virtuel apparaît sur votre ordinateur, comme lorsque vous y connectez une clé USB ou un disque dur externe. Double cliquez sur l'icône de ce lecteur. • Glissez et déposez le fichier du nouveau firmware sur ce lecteur. Notez bien que même si la console WING démarre toujours en utilisant le fichier du firmware le plus récent trouvé sur le lecteur, il est recommandé d'effacer les fichiers des firmwares plus anciens ou de les déplacer dans un sous dossier. Si la console ne se lance pas normalement, vous pouvez tout de même mettre le firmware à jour en suivant cette procédure : • La console hors tension, connectez un câble USB au port situé à l'arrière de l'appareil et à votre ordinateur. • Maintenez enfoncé le bouton Select situé à côté de l'écran principal puis mettez la console sous tension. • Des lecteurs virtuels OS et DATA apparaissent, comme lorsque vous y connectez une clé USB ou un disque dur externe. Double cliquez sur l'icône du lecteur OS. • Glissez et déposez le fichier du nouveau firmware sur le lecteur OS. • La console WING démarre toujours en utilisant le fichier du firmware le plus récent trouvé sur le lecteur. • Une fois le fichier transféré, éjectez le lecteur virtuel. La console redémarre automatiquement avec le nouveau firmware installé. Si ce n'est pas le cas, redémarrez la console manuellement. Bleu - les réglages de voies/routage/configuration sont rappelés lorsqu'un Snapshot est chargé. Gris - Certains éléments ne sont pas rappelés lorsqu'un Snapshot est chargé. Rouge - Les éléments surlignés ne sont jamais affectés car une sécurité est active. Transfert vos bibliothèques vers un PC Les bibliothèques de Snapshots et les Presets sont stockés dans le système de données interne de votre WING. Ce système de fichiers peut être transféré sur un PC, copié ou échangé. Rappeler les réglages par défaut Vous pouvez réinitialiser la console à son état initial si vous devez vous assurer qu'aucun réglage effectué précédemment ne vient interférer avec son fonctionnement. Cela s'effectue de deux manières : > sur la page Setup/Global Edit en sélectionnant INIT CONSOLE. > en maintenant enfoncé le bouton CLEAR SOLO à côté de l'écran principal lors de la mise sous tension de la console. • Ouvrez la page SETUP/Global Settings Edit et activez la fonction DATA ACCESS. • Connectez un câble USB au port situé à l'arrière de l'appareil et à votre ordinateur. • Un lecteur virtuel apparaît sur votre ordinateur, comme lorsque vous y connectez une clé USB ou un disque dur externe. Double cliquez sur l'icône de ce lecteur. • Tous les Snapshots et Presets apparaissent et peuvent être copiés sur le PC.