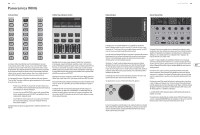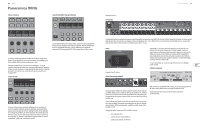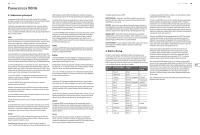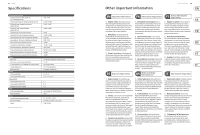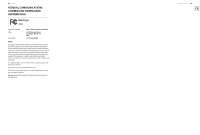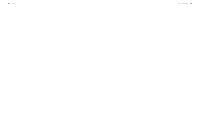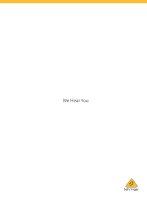Behringer WING Quick Start Guide 1 - Page 31
Panoramica WING, Specifications
 |
View all Behringer WING manuals
Add to My Manuals
Save this manual to your list of manuals |
Page 31 highlights
60 WING Panoramica WING 5. Libreria di Preset e Snapshot 6. Aggiornamenti Firmware Dopo aver impostato il routing, l'elaborazione dei canali e le preferenze globali, vi consigliamo vivamente di creare uno Snapshot per memorizzare lo stato della console. Questo può essere fatto nella sezione Library. Esistono molte opzioni per selezionare sia il modo in cui vengono salvate, sia il modo in cui lo stato della console è protetto durante il caricamento di Snapshot salvate precedentemente. Il riquadro di sinistra della Snapshot Library mostrerà un elenco delle vostre Snapshot che sono state salvate nella directory principale, così come tutte le cartelle che avete creato per organizzare Snapshot simili. Se è probabile che siano salvate molte Snapshot o se più fonici useranno la console, potrebbe essere più efficiente usare le cartelle. Recall Scope Diversi elementi della console, tra cui routing, elaborazione dei canali e configurazione globale, possono essere selezionati o omessi sia durante il salvataggio che richiamando una Snapshot salvata. Canali, bus ed FX si espandono per selezionare/deselezionare più facilmente. La regolazione dell'ambito di richiamo prima del salvataggio può fungere da promemoria dello scopo per cui la Snapshot è salvata in primo luogo. Quando si seleziona una Snapshot salvata dall'elenco della libreria, sarà mostrato lo stato dell'ambito di richiamo al momento del salvataggio della Snapshot. Ciò consente inoltre di adattare ulteriormente l'ambito prima del caricamento. Quando caricate una Snapshot, saranno interessati solo gli elementi evidenziati in blu. Global Safes Per accedere a queste opzioni toccate il tasto GLOBAL SAFES nella parte superiore dello schermo. Alcuni elementi possono essere protetti dal fatto di non essere influenzati dal richiamo della Snapshot. Riassumendo: Blu - channel/routing/config sarà richiamato quando è caricata una Snapshot salvata. Grigio - l'elemento specifico NON sarà richiamato quando è caricata una Snapshot salvata. Rosso - l'elemento evidenziato NON sarà mai influenzato dalle Snapshots perché Safe è attivo. Trasferire librarie a un PC Una libreria di Snapshot e Preset è memorizzata nel file system DATA interno del vostro WING. Questo file system può essere reso disponibile a un personal computer collegato per trasferimento, copia e scambio di dati. Il firmware della console WING può essere facilmente aggiornato via USB. Scaricate il file del firmware dalla pagina del prodotto su Behringer.com e seguite questi passaggi. • Aprite la pagina Setup/Global Edit e abilitate OS ACCESS. • Collegate un cavo USB alla porta del pannello posteriore e al vostro computer. • Sul computer sarà mostrata un'unità virtuale, simile alla connessione di una pennetta o di un hard disco esterno. Fate doppio clic sull'unità per aprire. • Trascinate il nuovo file del firmware nell'unità. Notate che, nonostante WING si avvierà sempre usando il firmware più recente in tale unità, è consigliabile eliminare i file del firmware più vecchi o spostarli in una sotto-cartella. Se la console non si avvia normalmente, è comunque possibile aggiornare il firmware usando questa procedura: • Con la console spenta, collegate un cavo USB alla porta del pannello posteriore e al computer. • Tenete premuto il tasto Select accanto al display principale, quindi accendete la console. • Sul vostro computer appariranno un'unità OS e DATA, simile alla connessione di una pennetta o di un hard disco esterno. Fare doppio clic su un'unità per aprirla. • Trascinate il nuovo file del firmware nell'unità del sistema operativo. • Notate che WING si avvierà sempre usando il firmware più recente nell'unità. • Dopo il trasferimento del file, espellete l'unità virtuale. La console dovrebbe riavviarsi automaticamente con il nuovo firmware installato. In caso contrario, spegnete e riaccendete manualmente la console. Inizializzare alle impostazioni di Default Potete resettare la console al suo stato iniziale se avete bisogno di assicurarvi che nessuna impostazione precedente interferisca con ciò che prevedete di configurare da zero. Ci sono due modi per raggiungere questo obiettivo: > aprendo la pagina Setup/Global Edit e selezionando INIT CONSOLE. > tenendo premuto il tasto CLEAR SOLO sul display principale mentre accendete la console. • Aprite la pagina SETUP/Global Settings Edit e abilitate DATA ACCESS. • Collegate un cavo USB alla porta del pannello posteriore e al vostro computer. • Sul computer sarà mostrata un'unità virtuale, simile alla connessione di una pennetta o di un hard disco esterno. Fate doppio clic sull'unità per aprire. • Saranno mostrati eventuali Snapshot e preset memorizzati e potranno essere copiati sul PC. Specifications Processing Input processing channels Output processing channels Internal effects engines (all true stereo) Point-to-point routing matrix Signal processing A/D converters (8-channel, 192 kHz-ready, 24-bit) D/A converters (stereo, 192 kHz-ready, 24-bit) I/O latency (console input to output) Network latency (stage box in > console > stage box out) Connectors MIDAS PRO series microphone preamplifier (XLR) XLR balanced outputs Aux inputs/outputs (1/4" TRS balanced, mono) Phones output (1/4" TRS, stereo) Digital AES/EBU input/output (XLR) AES50 ports (KLARK TEKNIK SuperMAC, 100 Mbit/s) Expansion card interface StageCONNECT master I/O (12 V / 18 W power supplied, XLR, 32 channels) MIDI inputs/outputs GPIO on TRS, configurable USB 2.0 type B device (48 x 48 ch 24-bit audio and MIDI I/O) USB 2.0 type A host (audio and data, 5 VDC, 1 A) Ethernet LAN ports, RJ45, 1 Gbit/s Audio over IP (AoIP) internal module socket (Dante, AES67 or SoundGrid modules optional) IEC mains socket with power switch Mic Input Characteristics (Mic Input to Analog Output) Design THD+N (0 dB gain, 0 dBu output) THD+N (+40 dB gain, 0 dBu to +20 dBu output) Input impedance (unbalanced / balanced) Non-clip maximum input level Phantom power (switchable per input) Equivalent input noise @ +45 dB gain (150 Ω source) CMRR @ unity gain (typical) CMRR @ 40 dB gain (typical) 40 stereo input channels, 8 stereo aux channels 16 stereo aux buses, 8 stereo matrices, 4 stereo mains 8 premium FX, 8 standard FX 500 x 502 signals 40-bit floating point, 48 kHz 114 dB dynamic range* 120 dB dyanmic range* 1.0 ms 1.2 ms 8 8 8 in / 6 out + 2 monitor / phones outs 2 1 / 1 3 64 x 64 channel audio input / output 1 1 / 1 2 x 2 1 1 2, internally switched Up to 64 x 64 channels @ 48 kHz 1 MIDAS PRO series 70 dB Quick Start Guide 61