Belkin F1PI241ENau User Manual - Page 9
Step 3. Using Setup Wizard - manual
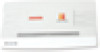 |
View all Belkin F1PI241ENau manuals
Add to My Manuals
Save this manual to your list of manuals |
Page 9 highlights
Connecting and Configuring your Router Step 1. How to log into the Router Using your web browser to configure the VoIP ADSL Wireless Router. The VoIP Router can be configured by any Java-supported browser such as Internet Explorer 5.0 or above. Using the web management interface, you may configure the VoIP Router and view statistics to monitor network activity. To access the VoIP Router's management interface, enter the IP address of the VoIP Router in your web browser: 10.1.1.1 Note: If you are unable to access this web page please look at the IP setup section of the Troubleshooting appendices at the back of this manual. Type in "admin" as the password and click login. Note: Password is case sensitive. ISP Settings Please collect the following information from your ISP before setting up the VoIP Router: ISP account user name and password Protocol, encapsulation and VPI/VCI circuit numbers DNS server address IP address, subnet mask and default gateway (for fixed IP users only). Step 2. Navigating the web browser interface The VoIP Router's management interface consists of a Setup Wizard and an Advanced Setup section. Setup Wizard: Use the Setup Wizard to quickly set up the VoIP Router. Advanced Setup: Advanced Setup supports more advanced functions like hacker attack detection, IP and MAC address filtering, virtual server setup, virtual DMZ host, as well as other functions. Note: If you would like to add any additional functions to your VoIP Router please view the Advanced Setup table of contents in order to find the correct setup method. 14 Connecting and Configuring your Router 1 Making Configuration Changes Configurable parameters have a dialog box or a drop-down list. Once a configuration change has been made on a page, most of the time 2 you will need to click the "SAVE SETTINGS" or "NEXT" button at the bottom of the page to enable the new setting. Unless there is a "ADD" 3 button for instance. Note: To ensure proper screen refresh after a command entry, be sure that Internet Explorer 5.0 and above is configured as follows: Under 4 the menu Tools/Internet Options/General/Temporary Internet Files/ Settings, the setting for "Check for newer versions of stored pages" 5 should be "Every visit to the page." 6 Step 3. Using Setup Wizard This page allows you to quickly setup basic settings of the modem to 7 get you connected quickly. After making a change click on the save settings button on the screen to apply the changes. ADSL Parameter Setting User Name: Enter your internet account user name for you ISP. Password: Enter your internet account password for you ISP. 15 section















