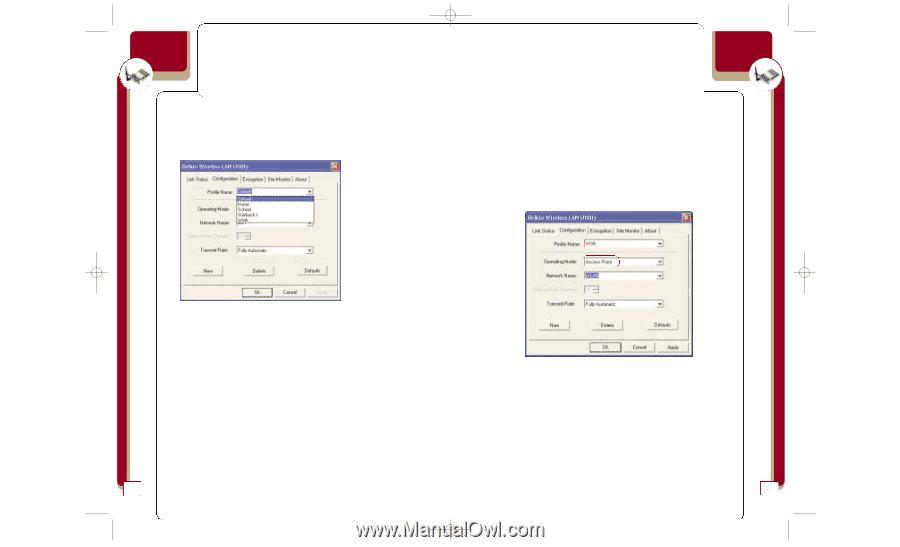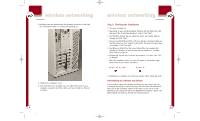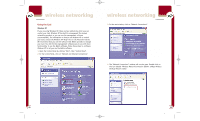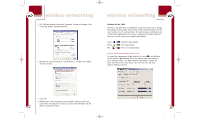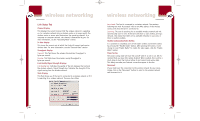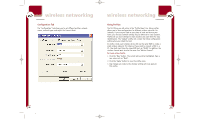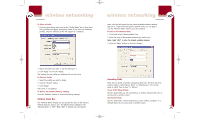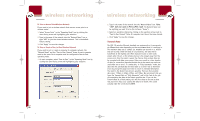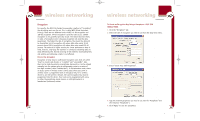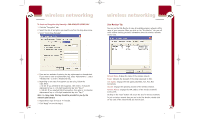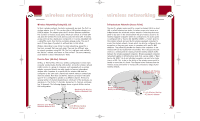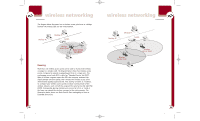Belkin F5D6001_ver1 User Guide - Page 12
Operating Mode, Network Name Box
 |
View all Belkin F5D6001_ver1 manuals
Add to My Manuals
Save this manual to your list of manuals |
Page 12 highlights
P74056_F5D6001_man(fp).qxd 5/3/2002 5:09 PM Page 18 wireless networking To Select a Profile 1. Click the down-facing arrow next to the "Profile Name" bar. A drop-down list of profiles will appear (see below). Note: If you have not saved any profiles, only the "Default" profile will appear as a selection. wireless networking name, the Card will search for the closest available wireless network and join it. If you know the specific network name, you can type it into the "Network Name" field to join that network. To Enter a New Network Name 1. Click inside of the "Network Name" box. 2. Enter the name of the wireless network you wish to join. Note: Type "ANY" to join the closest wireless network. 3. Click the "Apply" button to save the changes. 2. Select the profile you want to use by clicking on it. 3. Click "Apply" to save the change. The settings for the profile you selected will now be in use. To Delete a Profile 1. Select the profile you wish to delete. 2. Click the "Delete" button. 3. Click "Apply". The profile is now deleted. To Restore the Default (Factory) Settings Click the "Defaults" button to restore the factory settings. Network Name Box The "Network Name" display lets you specify the name of the wireless network that you want to join. The default factory setting for the 18 "Network Name" is "ANY". When "ANY" is entered into the network Operating Mode There are two modes of wireless networking that exist. The first and most common mode is called "Access Point" or "Infrastructure". The second mode is called "Peer-to-Peer" or "Ad-Hoc". Access Point Network Mode Use this mode when you are connecting to a wireless network that uses an access point or wireless router. Peer-to-Peer Mode Use this mode when connecting directly to other wireless computers in a network that uses no access point or wireless router. 19