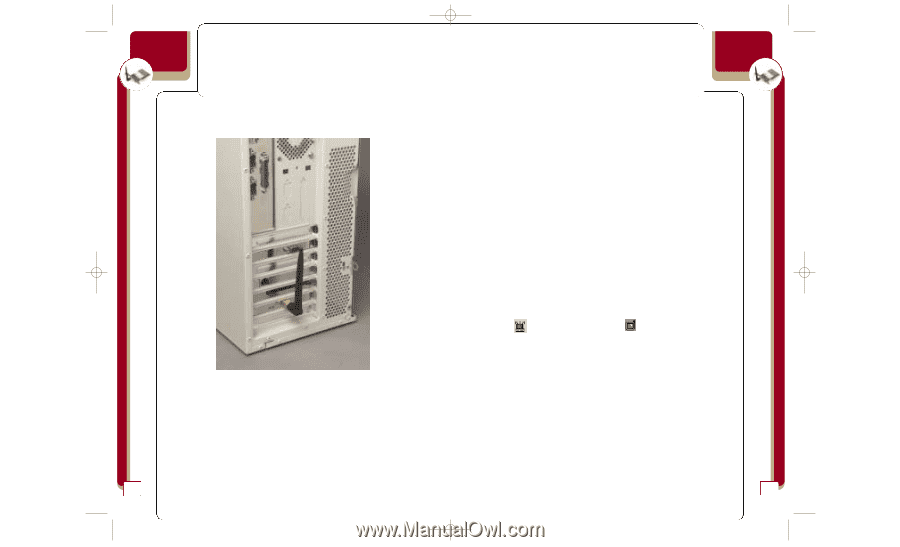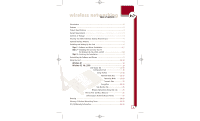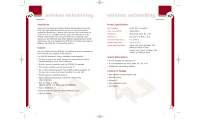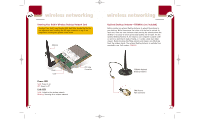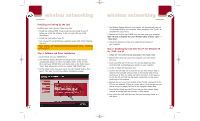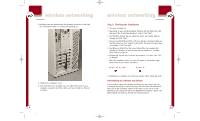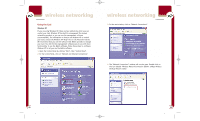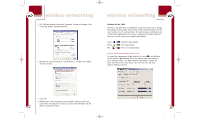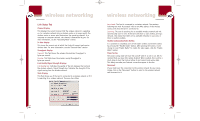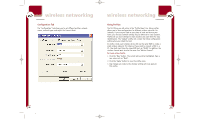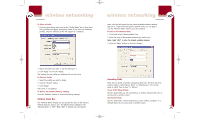Belkin F5D6001_ver1 User Guide - Page 7
Step 3: Finishing the Installation, Uninstalling the Software and Drivers
 |
View all Belkin F5D6001_ver1 manuals
Add to My Manuals
Save this manual to your list of manuals |
Page 7 highlights
P74056_F5D6001_man(fp).qxd 5/3/2002 5:09 PM Page 8 wireless networking 9. Carefully screw the antenna onto the threaded connector on the Card. Turn the antenna until it is vertical and pointing up. 10. Replace the computer's cover. 11. Now that the Card is installed, you can replace the cover to your computer, reconnect all of the cables, and turn it back on. Proceed to Step 3. 8 wireless networking Step 3: Finishing the Installation 1. Turn your computer on. 2. Depending on your operating system, Windows OS may detect the Card and launch the "Found New Hardware" wizard. Click "Next". 3. Your Windows OS may ask you where the drivers are located. Make no changes and click "Next". 4. If you are using Windows 2000 or XP, you will get a message telling you that the drivers are not "signed" by Microsoft. This does not mean there is a problem. Click "Continue". 5. Your Windows OS will find the correct driver files and complete the installation. Windows OS may tell you that the hardware is installed. Click "Finish" if asked to. 6. Windows OS may ask you to restart the computer. If it does, click "Yes" or "Restart". 7. When the computer restarts, an icon will appear in the bottom righthand corner of your screen. See below: Windows 98, Me, 2000 Windows XP 8. Installation is complete. Go to the next section called "Using the Card". Uninstalling the Software and Drivers If you need to remove the software and drivers for any reason, you can accomplish this easily in one of two ways. You can insert the software CD and click on the "Uninstall" option in the menu, or you can go to the Windows Control Panel and select the "Add/Remove Programs" option. The Belkin Wizard will walk you through the removal process. 9