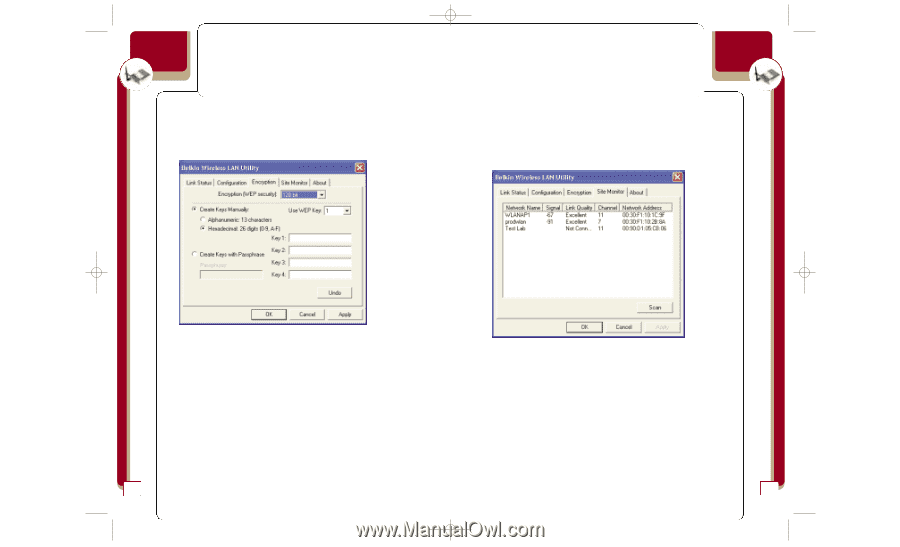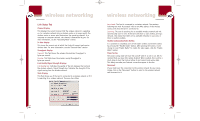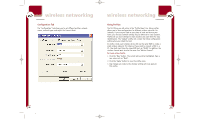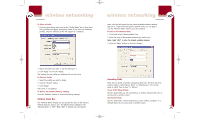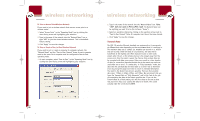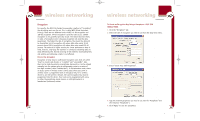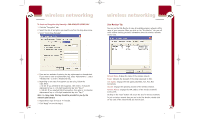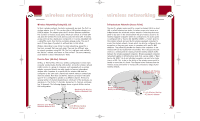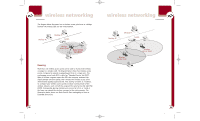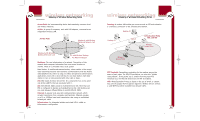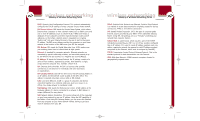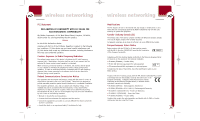Belkin F5D6001_ver1 User Guide - Page 15
Site Monitor Tab
 |
View all Belkin F5D6001_ver1 manuals
Add to My Manuals
Save this manual to your list of manuals |
Page 15 highlights
P74056_F5D6001_man(fp).qxd 5/3/2002 5:09 PM Page 24 wireless networking To Create an Encryption Key Manually-FOR ADVANCED USERS ONLY 1. Click the "Encryption" tab. 2. Select the rate of encryption you need to use from the drop-down menu. 3. Select "Create Keys Manually". wireless networking Site Monitor Tab You can use the Site Monitor to view all available wireless networks within range of your computer. When you click on the "Site Monitor" tab, you will see a window showing you basic information about the wireless networks in your area. 4. There are two methods of entering the key, alphanumeric or hexadecimal. If you want to enter an alphanumeric key, select "Alphanumeric:"; select "Hexadecimal:" to enter a hexadecimal key. 5. Depending on the rate of encryption you are using, follow the steps below: a. 64-bit: If you selected 64-bit encryption, then enter a 5-character alphanumeric key or a 10-digit hexadecimal key into "Key 1". b. 128-bit: If you selected 128-bit encryption, then enter a 13-character alphanumeric key or a 26-digit hexadecimal key into "Key 1". Note: In many cases, this key should be provided to you by the network administrator. 6. Repeat these steps for keys 2-4 if needed. 7. Click "Apply" to save the key(s). 24 Network Name: displays the name of the wireless network. Signal: indicates the strength of the signal expressed in dBm. Link Quality: displays the link quality (Excellent, Fair, Poor, Not Connected). Channel: displays the operating channel of the wireless network. Network Address: displays the MAC address of the wireless network's access point. Clicking on the "Scan" button will rescan the area for wireless networks. To join a wireless network that you see in the Site Monitor, double-click on the name of the network that you want to join. 25