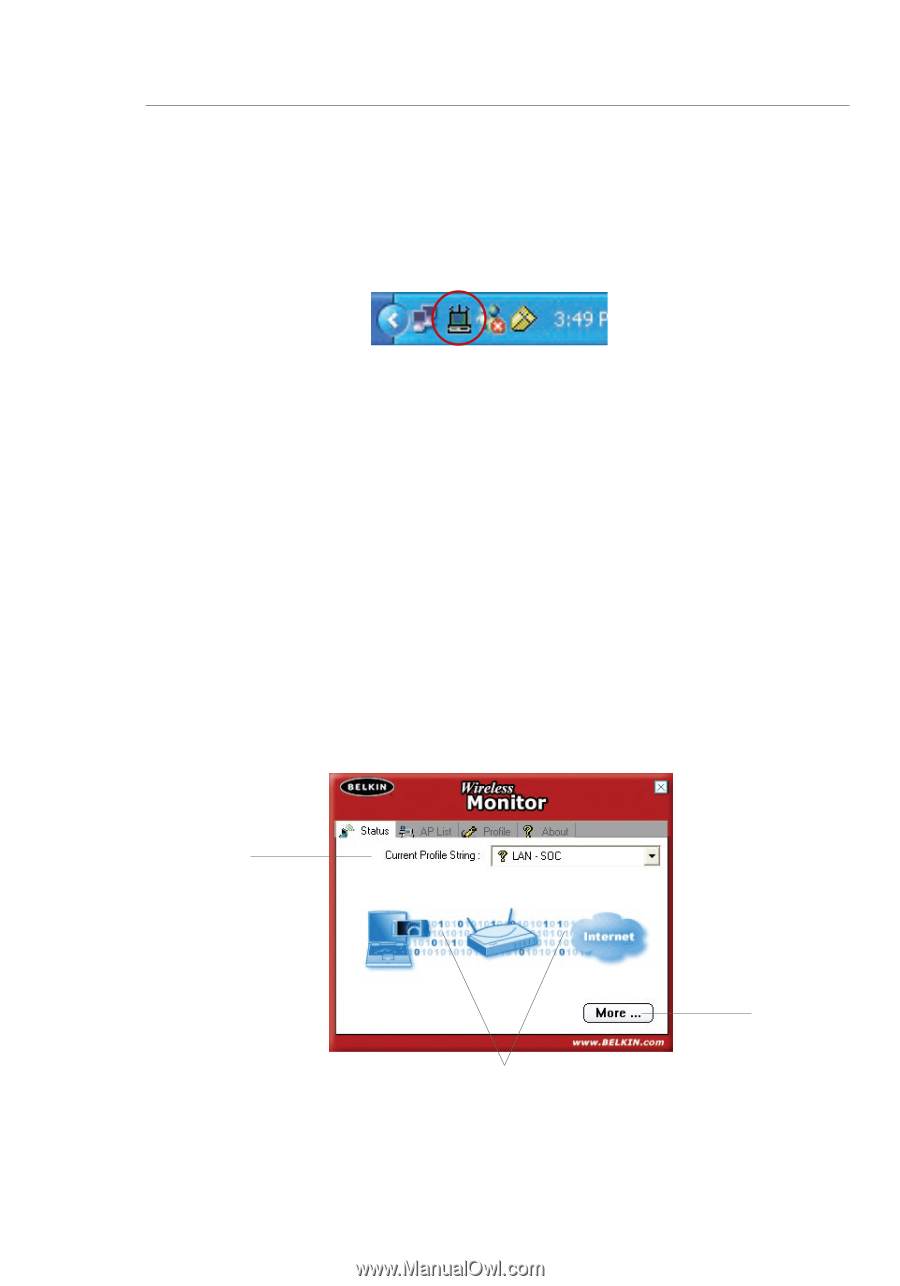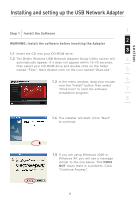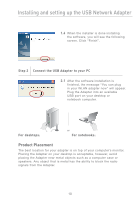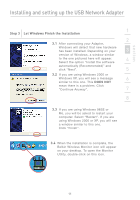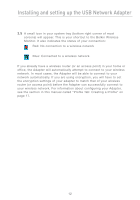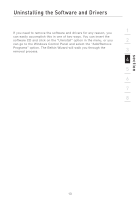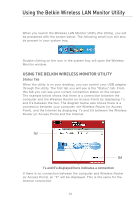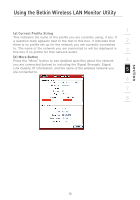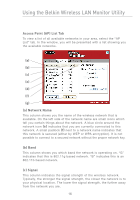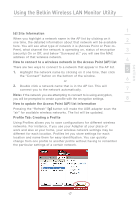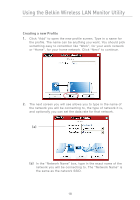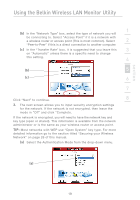Belkin F5D7050 User Manual - Page 16
Using the Belkin Wireless LAN Monitor Utility - on windows 7
 |
View all Belkin F5D7050 manuals
Add to My Manuals
Save this manual to your list of manuals |
Page 16 highlights
Using the Belkin Wireless LAN Monitor Utility When you launch the Wireless LAN Monitor Utility (the Utility), you will be presented with the screen below. The following small icon will also be present in your system tray. Double-clicking on the icon in the system tray will open the Wireless Monitor window. USING THE BELKIN WIRELESS MONITOR UTILITY Status Tab When the utility is on your desktop, you can control your USB adapter through the utility. The first tab you will see is the "Status" tab. From this tab you can see your current connection status on the screen. The example below shows that there is a connection between the computer and the Wireless Router (or Access Point) by displaying 1's and 0's between the two. The diagram below also shows there is a connection between your computer, the Wireless Router (or Access Point), and the Internet by displaying 1's and 0's between the Wireless Router (or Access Point) and the Internet. (a) (b) 1's and 0's displayed here indicates a connection If there is no connection between the computer and Wireless Router (or Access Point), an "X" will be displayed. This is the same for the Internet connection. 14