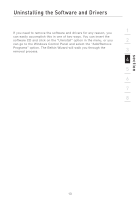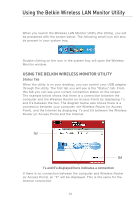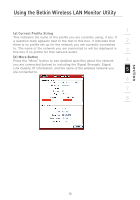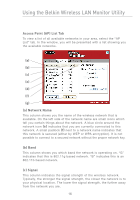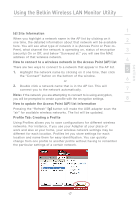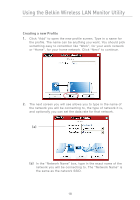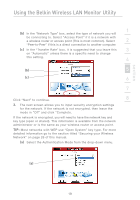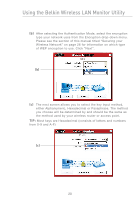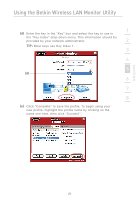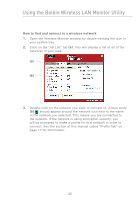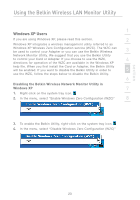Belkin F5D7050 User Manual - Page 20
Creating a new Profile - utility
 |
View all Belkin F5D7050 manuals
Add to My Manuals
Save this manual to your list of manuals |
Page 20 highlights
Using the Belkin Wireless LAN Monitor Utility Creating a new Profile 1. Click "Add" to open the new profile screen. Type in a name for the profile. The name can be anything you want. You should pick something easy to remember like "Work", for your work network or "Home", for your home network. Click "Next" to continue. 2. The next screen you will see allows you to type in the name of the network you will be connecting to, the type of network it is, and optionally you can set the data rate for that network. (a) (a) In the "Network Name" box, type in the exact name of the network you will be connecting to. The "Network Name" is the same as the network SSID. 18

18
Using the Belkin Wireless LAN Monitor Utility
Creating a new Profile
1.
Click “Add” to open the new profile screen. Type in a name for
the profile. The name can be anything you want. You should pick
something easy to remember like “Work”, for your work network
or “Home”, for your home network. Click “Next” to continue.
2.
The next screen you will see allows you to type in the name of
the network you will be connecting to, the type of network it is,
and optionally you can set the data rate for that network.
(a)
In the “Network Name” box, type in the exact name of the
network you will be connecting to. The “Network Name” is
the same as the network SSID.
(a)