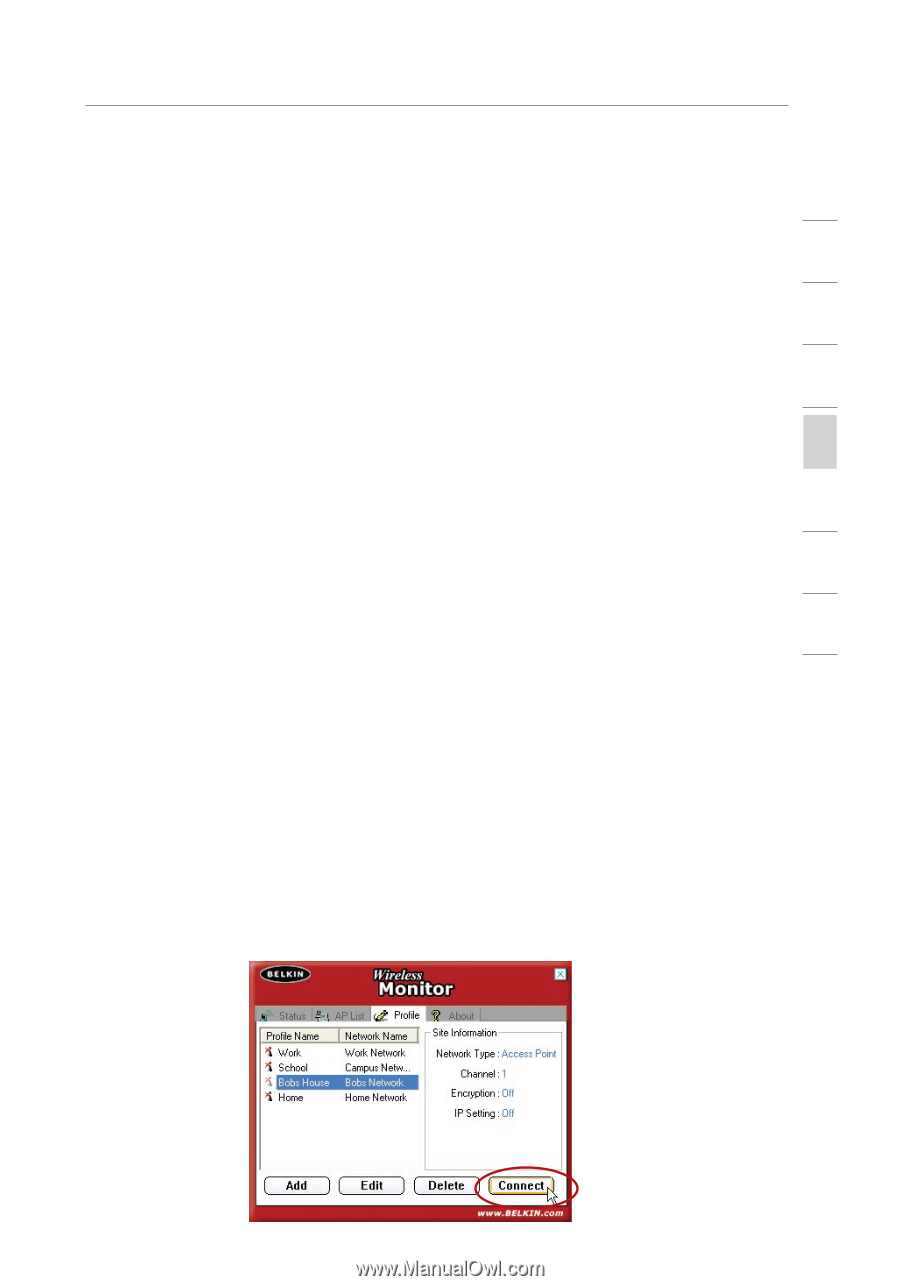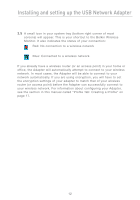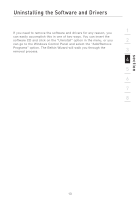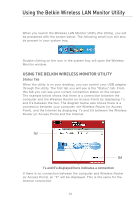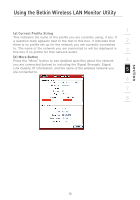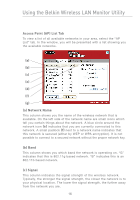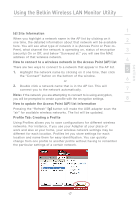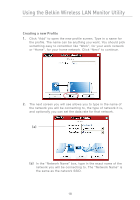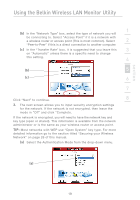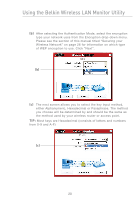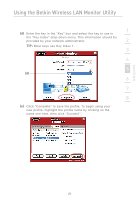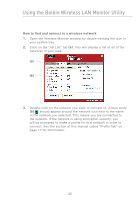Belkin F5D7050 User Manual - Page 19
Profile Tab: Creating a Profile - for mac
 |
View all Belkin F5D7050 manuals
Add to My Manuals
Save this manual to your list of manuals |
Page 19 highlights
section Using the Belkin Wireless LAN Monitor Utility 1 (d) Site Information When you highlight a network name in the AP list by clicking on it one time, the detailed information about that network will be available 2 here. You will see what type of network it is (Access Point or Peer-to- Peer), what channel the network is operating on, status of encryption 3 (security) On or Off, and below "Surveyed at:" you will see the MAC address of that wireless network. 4 How to connect to a wireless network in the Access Point (AP) list There are two ways to connect to a network that appear in the AP list. 5 1. Highlight the network name by clicking on it one time, then click the "Connect" button on the bottom of the window. or 6 2. Double click a network name that is in the AP list. This will connect you to the network automatically. 7 Note: if the network you are attempting to connect to is using encryption, you will be prompted to create a profile with the encryption settings. 8 How to update the Access Point (AP) list information Pressing the "Refresh" (g) button will make the USB adapter scan the "air" for available wireless networks. The list will be updated. Profile Tab: Creating a Profile Using Profiles allows you to save configurations for different wireless networks. For instance, if you use your Adapter at your place of work and also at your home, your wireless network settings may be different for each location. Profiles let you store settings for each location and name them for easy identification. You can quickly change from one profile to another profile without having to remember the particular settings of a certain network. 17