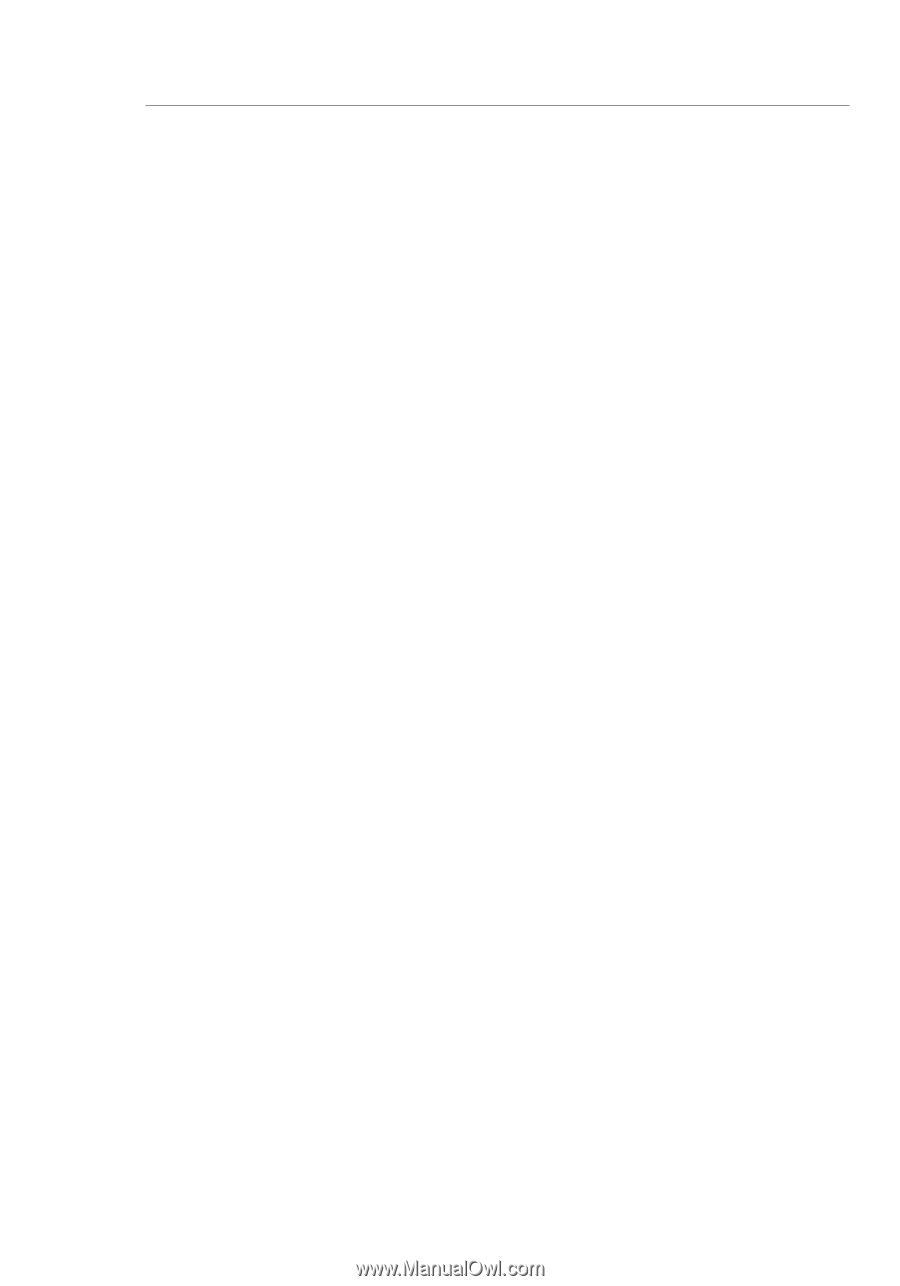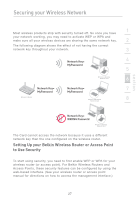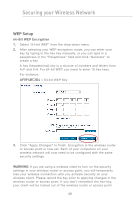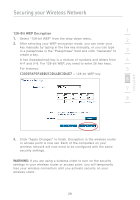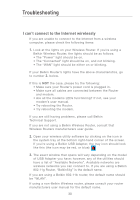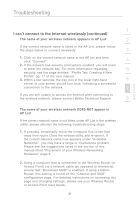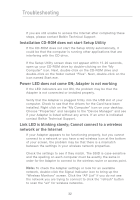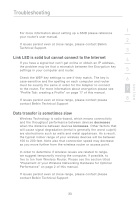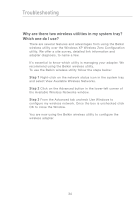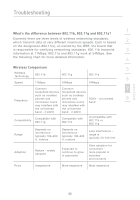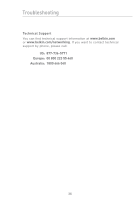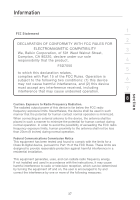Belkin F5D7050 User Manual - Page 34
Installation CD-ROM does not start Setup Utility - drivers
 |
View all Belkin F5D7050 manuals
Add to My Manuals
Save this manual to your list of manuals |
Page 34 highlights
Troubleshooting If you are still unable to access the Internet after completing these steps, please contact Belkin Technical Support. Installation CD-ROM does not start Setup Utility If the CD-ROM does not start the Setup Utility automatically, it could be that the computer is running other applications that are interfering with the CD drive. If the Setup Utility screen does not appear within 15-20 seconds, open up your CD-ROM drive by double-clicking on the "My Computer" icon. Next, double-click on the CD-ROM drive and double-click on the folder named "Files". Next, double-click on the icon named Start.exe. Power LED does not come ON; Adapter is not working If the LED indicators are not ON, the problem may be that the Adapter is not connected or installed properly. Verify that the Adapter is plugged firmly into the USB slot of your computer. Check to see that the drivers for the Card have been installed. Right click on the "My Computer" icon on your desktop. Choose "Properties" and navigate to the "Device Manager" and see if your Adapter is listed without any errors. If an error is indicated contact Belkin Technical Support. Link LED is blinking slowly; Cannot connect to a wireless network or the Internet If your Adapter appears to be functioning properly, but you cannot connect to a network or you have a red wireless icon at the bottom of your screen, the problem may be that there is a mismatch between the settings in your wireless network properties. Check the settings to see if they match. The SSID is case-sensitive and the spelling on each computer must be exactly the same in order for the Adapter to connect to the wireless router or access point. Note: To check the Adapter settings or look for an available network, double-click the Signal Indicator icon to bring up the "Wireless Monitors" screen. Click the "AP List" if you do not see the network you are trying to connect to click the "refresh" button to scan the "air" for wireless networks. 32