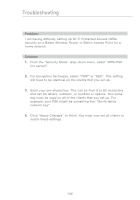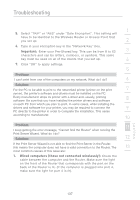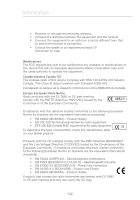Belkin F5D7231-4P User Manual - Page 139
Important, Problem, Solution, Wired computers those not connected wirelessly
 |
UPC - 722868525173
View all Belkin F5D7231-4P manuals
Add to My Manuals
Save this manual to your list of manuals |
Page 139 highlights
Troubleshooting 1 5. Select "TKIP" or "AES" under "Date Encryption". This setting will have to be identical to the Wireless Router or Access Point that you set up. 2 6. Type in your encryption key in the "Network Key" box. Important: Enter your Pre-Shared key. This can be from 8 to 63 3 characters and can be letters, numbers, or symbols. This same key must be used on all of the clients that you set up. 4 7. Click "OK" to apply settings. 5 Problem: I can't print from one of the computers on my network. What do I do? 6 Solution: For the PC to be able to print to the networked printer (printer on the print 7 server), the printer's software and drivers must be installed on the PC. Every manufacturer ships its printer with a driver and, usually, printing 8 software. Be sure that you have installed the printer drivers and software on each PC from which you plan to print. In some cases, while installing the drivers and software for your printer, you may be required to connect the 9 PC directly to the printer in order to complete the installation. This varies according to manufacturer. 10 Problem: 11 I keep getting the error message, "Cannot find the Router" when running the Print Server Wizard. What do I do? Solution: 12 If the Print Server Wizard is not able to find the Print Server in the Router, this means the computer does not have a valid connection to the Router. The 13 most common causes of this issue are: 1. Wired computers (those not connected wirelessly): Check the cable between the computer and the Router. Make sure the light on the front of the Router that corresponds with the port on the back of the Router is lit. (If the computer is plugged into port 4, make sure the light for port 4 is lit). section 137