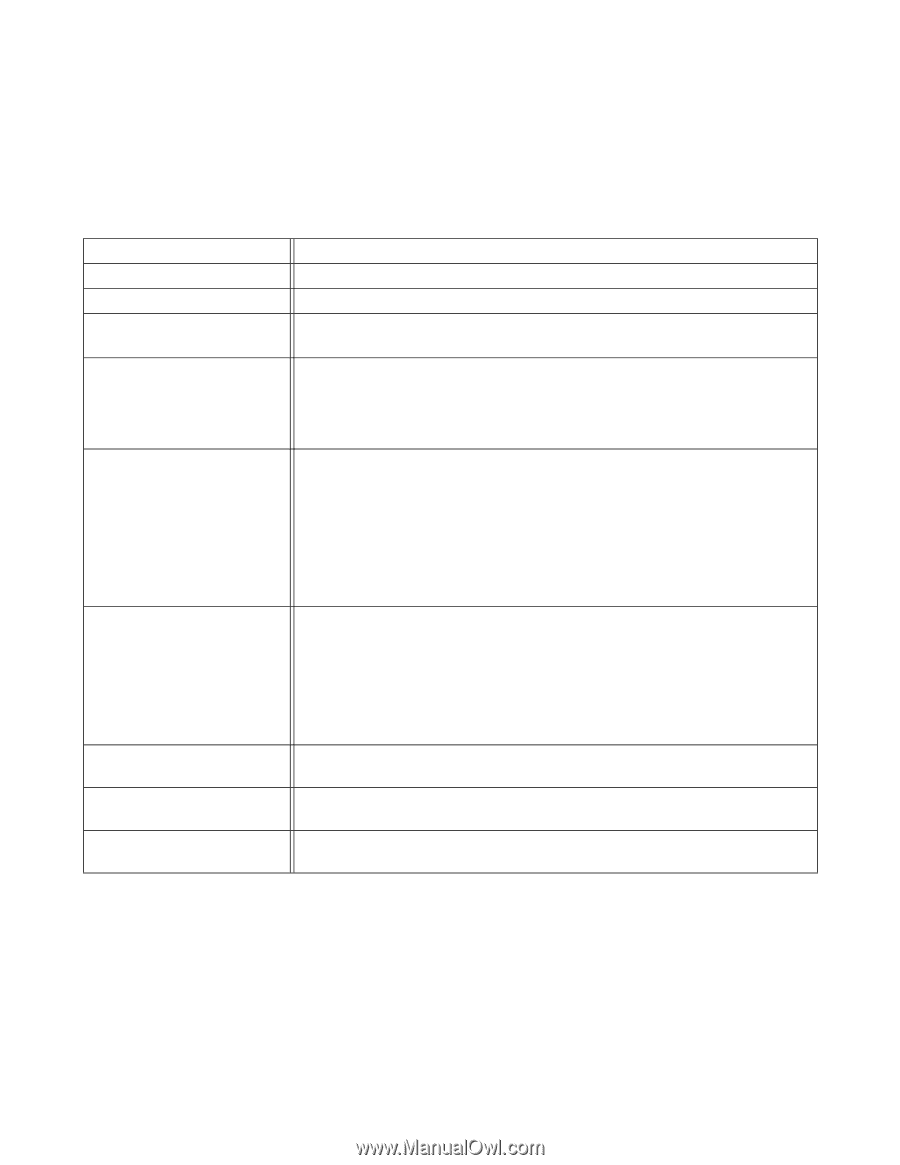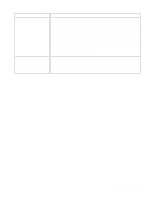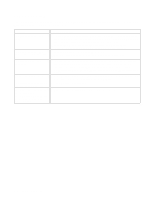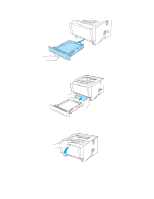Brother International HL 5170DN Users Manual - English - Page 107
Error messages in the status monitor, No Paper Multi Purpose - troubleshooting
 |
UPC - 012502612667
View all Brother International HL 5170DN manuals
Add to My Manuals
Save this manual to your list of manuals |
Page 107 highlights
Error messages in the status monitor The Status Monitor will report problems with the printer. Take the corrective actions listed in the following table for the error message that the Status Monitor reports. The default setting for the Status Monitor is off. If you would like to turn the status monitor on, you can change the setting of the Status Monitor in the Device Options of the Advanced tab. See Device Options on page 2-6. Error message Front Cover Open Jam Clear Cover Open Face up Open (For HL-5150D / HL-5170DN) Memory Full No Paper Tray1 No Paper Tray2 No Paper Manual Feed No Paper Multi Purpose Tray Jam Tray 1 Jam Tray 2 Jam Inside Jam Rear Jam Multi Purpose Tray Jam Duplex (For HL-5150D / HL-5170DN) Duplex Size Error (For HL-5150D / HL-5170DN) No Duplex Tray (For HL-5150D / HL-5170DN) Duplex Lever Error (For HL-5150D / HL-5170DN) Action ■ Close the front cover of the printer. ■ Close the jam clear cover of the printer. See page 6-9. ■ Close the face-up (back) output tray of the printer. ■ Press the Go button to print the data remaining in the printer. Press the Job Cancel button if you want to delete the data remaining in the printer. ■ Reduce the print resolution or reduce the complexity of your document. ■ Expand the printer memory by adding a commercially available DIMM memory module. See Installing additional memory on page 4-2. ■ The paper tray may be out of paper or not properly installed. If it is empty, put a new stack of paper in the paper tray. For HL-5130, put paper in the paper tray and then press the Go button. ■ If there is paper in the paper tray, make sure it is straight. If the paper is curled, straighten it before printing. Sometimes it is helpful to remove the paper, turn the stack over and put it back in the paper tray. ■ Reduce the amount of paper in the paper tray, and then try again. ■ Make sure you use paper that meets Brother's recommended paper specifications. See What kind of paper can I use? on page 1-5. ■ Take out the jammed paper from the indicated area. See Paper jams and how to clear them on page 6-6. ■ Press the Go button. Specify the printable paper size. The paper size you can use for Duplex printing is A4, Letter or Legal. ■ Install the Duplex tray into the printer. ■ Move the Duplex lever to the correct position. TROUBLESHOOTING 6 - 2