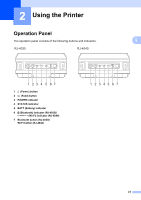Brother International RJ4040-K RuggedJet w/WiFi Battery User Guide - Page 22
Device Setup Wizard, Windows Security
 |
View all Brother International RJ4040-K RuggedJet w/WiFi Battery manuals
Add to My Manuals
Save this manual to your list of manuals |
Page 22 highlights
Chapter 1 i When the following screen appears, choose [Wireless Network Connection] and click [Next]. k Choose the printer from the list, and then click [Next]. j When the [Firewall/AntiVirus detected] screen appears, choose [Change the Firewall port settings to enable network connection and continue with the installation. (Recommended)] and click [Next]. If you are not using the Windows® Firewall allow access using UDP ports 137 and 161. 18 Note • If your wireless settings fail, the [Wireless Device Setup Wizard] screen appears. Follow the on-screen instructions to complete the wireless configuration. • If you are using WEP but your printer is not found, make sure you entered the WEP key correctly. l Follow the on-screen instructions to complete setup. DO NOT cancel any of the screens during the installation. It may take a few seconds for all screens to appear. Note For Windows Vista® and Windows® 7 users, when the [Windows Security] screen appears, click the check box and click [Install] to complete the installation correctly. The installation is now complete. Note • Depending on your security settings, a Windows Security or antivirus software window may appear when using the printer or its software. Please allow or permit the window to continue.