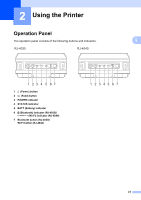Brother International RJ4040-K RuggedJet w/WiFi Battery User Guide - Page 25
Connecting the Computer and Printer, USB Connection, Bluetooth Connection (RJ-4030 Only)
 |
View all Brother International RJ4040-K RuggedJet w/WiFi Battery manuals
Add to My Manuals
Save this manual to your list of manuals |
Page 25 highlights
Connecting the Computer and Printer 1 The printer can be connected to your computer via USB cable, Bluetooth (RJ-4030 only), Wi-Fi (RJ-4040 only) and the serial cable. Install the printer driver before connecting the printer to the computer. Note When connecting via Bluetooth, the connection settings are saved even after the printer is turned off. USB Connection 1 a Make sure that the printer is turned off before connecting the USB cable. b Connect the printer end of the USB cable to the USB port on the side of the printer. c Connect the other end of the USB cable to the USB port on the computer. Setting Up the Printer Bluetooth Connection (RJ-4030 Only) 1 1 Note Follow the recommendations of the manufacturer of your Bluetooth-equipped computer or Bluetooth adapter and install any necessary hardware and software. Use this procedure to pair the printer with the computer using the Bluetooth management software. a Press and hold the (Power) button to turn the printer on and then press and hold the Bluetooth button. b Use your Bluetooth management software to discover the printer and configure the printer connection. Note If the software prompts you to enter a Bluetooth passkey (PIN code), enter the passkey assigned to the printer. The printer's passkey is the last four digits of its serial number by default. c Write down the name of the port used for the connection. d Open the printer screen so that the printer's port settings can be changed. Windows® XP: [Start] - [Control Panel] - [Printers and Other Hardware] - [Printers and Faxes]. Windows Vista®: Start button - [Control Panel] [Hardware and Sound] - [Printers]. Windows® 7: Start button - [Devices and Printers]. e Windows® XP/Windows Vista® : Right-click the printer icon, and then click [Properties]. Windows® 7: 21