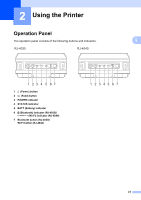Brother International RJ4040-K RuggedJet w/WiFi Battery User Guide - Page 30
Printing Solutions, Printing
 |
View all Brother International RJ4040-K RuggedJet w/WiFi Battery manuals
Add to My Manuals
Save this manual to your list of manuals |
Page 30 highlights
Chapter 2 Printing Solutions 2 Your printer can be used with several versions of the Windows® operating systems. In most situations, the printer requires driver software to communicate with your computer. These drivers can be installed using the setup CD-ROM, and the latest versions can be downloaded from the Brother Solutions Center website (http://solutions.brother.com). We recommend that you visit the website to make sure that you have the latest version of the drivers. Printing 2 For typical printing, use the following procedure. a Open the document to be printed. b Make sure that the printer is properly powered. Use a charged battery, or connect the printer to an AC or DC power outlet. c Turn the printer on. The POWER indicator lights in green. 12 1 (Power) button 2 POWER indicator d Connect the printer to a computer, using either USB, Bluetooth (RJ-4030 only), or Wi-Fi (RJ-4040 only). (See Connecting the Computer and Printer uu page 21.) e Insert the RD Roll. (See Inserting the RD Roll uu page 5.) Use genuine Brother paper. f If necessary, change the print settings using either the printer driver or the RJ Utility. (See RJ Utility uu page 31) g Click [Print] in the computer program's menu. The POWER indicator blinks in green to indicate that the printer is receiving data, and the document is printed. 26