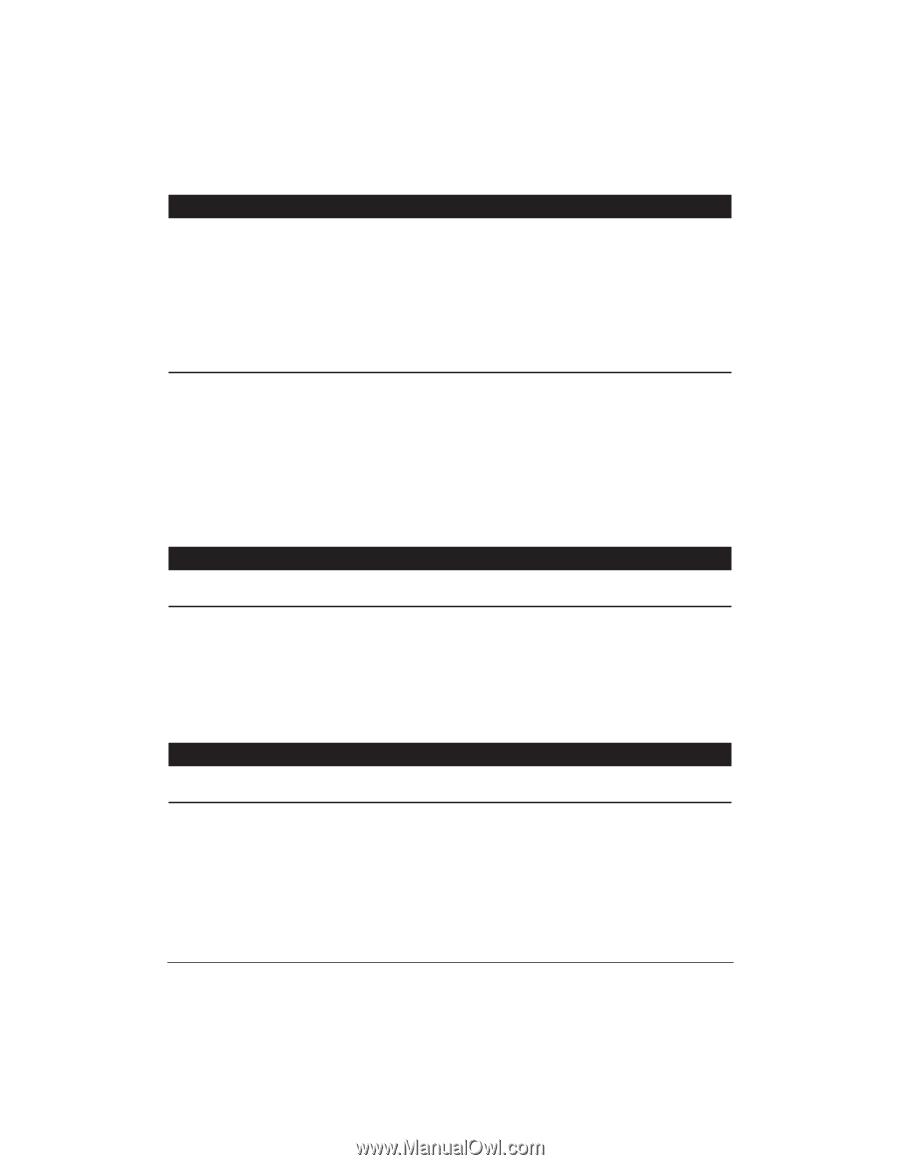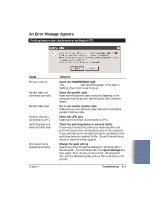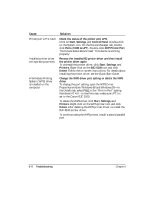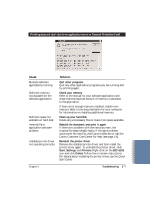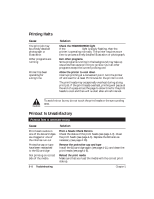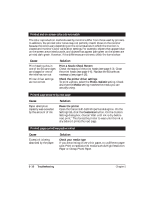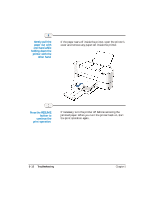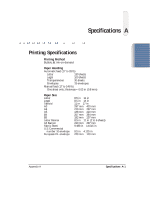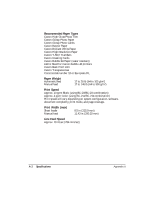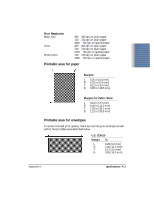Canon BJC5100 User Manual - Page 88
Photo-realistic, Media, Customize, Printed and on-screen colors do not match
 |
UPC - 750845724455
View all Canon BJC5100 manuals
Add to My Manuals
Save this manual to your list of manuals |
Page 88 highlights
Printed and on-screen colors do not match The color reproduction methods used by monitors differ from those used by printers. In addition, the printed color tones may not perfectly match those on the monitor because the colors vary depending on the circumstances in which the monitor is viewed and monitor's color calibration settings. For example, objects that appear blue on the screen are printed purple, and objects that appear pale green on the screen are printed dark green. However, if the differences are extreme, check the items below. Cause Print head nozzles in one of the BJ cartridges are clogged or one of the inks has run out Printer driver settings are not correct Solution Print a Nozzle Check Pattern Check the status of the print heads (see page 4-3). Clean the print heads (see page 4-6). Replace the BJ tanks as necessary (see page 4-16). Check the printer driver settings To print a photo, select the Photo-realistic setting. Check also that the Media setting matches the media you are actually using. Printed page smeared by next page Cause Paper absorption capacity was exceeded by the amount of ink Solution Pause the printer Open the Canon BJC-5100 Properties dialog box. On the Settings tab, click the Customize button. On the Custom Settings dialog box, choose "Wait until ink is dry before next print." This forces the printer to wait until the ink is dry before it prints the next page. Printed pages curled/warped/wrinkled Cause Excess ink is being absorbed by the paper Solution Check your media type If you are printing on very thin paper, try a different paper type. Print on special print media such as High Resolution Paper or Glossy Photo Paper. 5-10 Troubleshooting Chapter 5