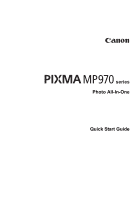Canon MP970 MP970 series Quick Start Guide
Canon MP970 - PIXMA Color Inkjet Manual
 |
UPC - 013803081183
View all Canon MP970 manuals
Add to My Manuals
Save this manual to your list of manuals |
Canon MP970 manual content summary:
- Canon MP970 | MP970 series Quick Start Guide - Page 1
Photo All-In-One Quick Start Guide - Canon MP970 | MP970 series Quick Start Guide - Page 2
self-help in an intuitively guided interactive troubleshooting environment, the place to start is our helpful tech support web site. In addition, the latest driver downloads, answers to frequently asked questions, product information, and "where to buy" instructions are found here. 2. Email Tech - Canon MP970 | MP970 series Quick Start Guide - Page 3
Photo All-In-One Quick Start Guide - Canon MP970 | MP970 series Quick Start Guide - Page 4
whole or in part, without the prior written consent of Canon U.S.A., Inc. © 2007 Canon U.S.A., Inc. Disclaimer Canon U.S.A., Inc. has reviewed this manual thoroughly in order that it will be an easy-to-use guide to your Canon PIXMA MP970 series Photo All-In-One. All statements, technical information - Canon MP970 | MP970 series Quick Start Guide - Page 5
Card 27 Memory Cards Supported by This Machine 27 Cleaning Your Machine 67 Troubleshooting 72 An Error Message Is Source Specified in the Printer Driver 85 Paper Jams 86 Problems 95 Cannot Scan Films 95 Appendix 97 How to Use the Documentation Provided..... 97 Reading the On-screen Manuals - Canon MP970 | MP970 series Quick Start Guide - Page 6
Before Using the Machine How to Navigate Menus on the LCD You can display the menu screen or setting screen and use various functions on the LCD. This section describes about the basic operation of the menu screen and buttons on the Operation Panel. (1) HOME screen (2) Function buttons (8) (9) - Canon MP970 | MP970 series Quick Start Guide - Page 7
Cleaning Your Machine" on page 67, or "Changing the Machine Settings" in the User's Guide on-screen manual. Film print: You can scan the image data on the 35 mm film strips and saved on a memory card of a digital camera. See "Printing from a Memory Card" on page 27. Before Using the Machine 3 - Canon MP970 | MP970 series Quick Start Guide - Page 8
the HOME screen, an operation procedure or menus are displayed. z Back Button (1) (2) You can return the LCD to the previous screen. z Display the Print Instruction Using the Navigation Menu When you do not know how to use the print function for the frequent use or how to refill paper, you - Canon MP970 | MP970 series Quick Start Guide - Page 9
following. z The machine is connected to your computer (or a compatible device). z The MP Drivers are installed. Note If preparatory operations above are not complete, follow your setup sheet and/or the Network Setup Guide to complete them. 1 Open the Operation Panel and press the ON/ OFF button to - Canon MP970 | MP970 series Quick Start Guide - Page 10
minutes, 1 hour, and 4 hours. The default setting is 15 minutes. For details, refer to "Other Settings" in "Changing the Machine Settings" of the User's Guide on-screen manual. The FAU lamp is turned off, if no operation is performed for the time interval set in the Power save mode while the FAU - Canon MP970 | MP970 series Quick Start Guide - Page 11
Handling the Original Document This section describes how to load the original document on the Platen Glass. „ Original Document Requirements The original documents you load on the Platen Glass for copying or scanning must meet these requirements: Document type Size (W x L) Height z Paper - Canon MP970 | MP970 series Quick Start Guide - Page 12
Note The machine cannot scan the shaded area in the figure below. (A) (B) (A) 0.04 inches / 1 mm (B) 0.04 inches / 1 mm 2 Gently close the Document Cover. 8 Before Using the Machine - Canon MP970 | MP970 series Quick Start Guide - Page 13
loading paper, see "Loading Paper" on page 16. z Do not place any objects in front of the machine. „ Using Specialty Media Canon recommends that you use Canon genuine media to ensure optimal print quality. z Photo Quality Media z Glossy Photo Paper z Photo Paper Plus Semi-gloss z Photo Paper Plus - Canon MP970 | MP970 series Quick Start Guide - Page 14
Art Paper "Photo Rag"*3, *7, *8, *9 PR-101 MP-101 FA-PR1 Paper Support Load Limit Rear Tray Cassette 150 sheets 150 sheets 10 envelopes 5 envelopes 100 sheets envelope 50 sheets 50 sheets *6 Media Type Machine Setting Printer Driver Setting Plain paper Plain Paper - Envelope Plain paper - Canon MP970 | MP970 series Quick Start Guide - Page 15
" in "Compatible Media Types" of the User's Guide on-screen manual. *9 If you are using this paper, you cannot print in the 1.38 inches / 35 mm margin on the top and bottom edges. If you choose a special page size for Fine Art Paper in the printer driver, a limit is set to prevent printing in - Canon MP970 | MP970 series Quick Start Guide - Page 16
paper z Damp paper z Paper that is too thin (weighing less than 17 lb / 64 gsm) z Paper that is too thick (plain paper, except for Canon genuine paper, weighing more than 28 lb / 105 gsm) z Picture postcards z Postcards affixed with photos or stickers z Envelopes with a double flap (or sticker flaps - Canon MP970 | MP970 series Quick Start Guide - Page 17
" on page 10. For details on loading paper, see "Loading Paper" on page 16. z Printer driver settings may be required depending on the usage. For details on printer driver settings, refer to the PC Printing Guide on-screen manual. „ If You Print Regularly on Photo Paper as well as on Plain Paper If - Canon MP970 | MP970 series Quick Start Guide - Page 18
„ If You Print Mainly on Plain Paper You can load plain paper of the same size in both paper sources, and set the printer driver to automatically switch the paper source when either paper source runs out of paper during printing. (A) (B) (A) Rear Tray: Load plain paper (B) Cassette: Load plain paper - Canon MP970 | MP970 series Quick Start Guide - Page 19
take precedence when printing. Confirm the setting in the printer driver. See "Printing with Windows" on page 40 or "Printing with Macintosh" on page 41. For details on paper source selection using the printer driver, refer to the PC Printing Guide on-screen manual. Before Using the Machine 15 - Canon MP970 | MP970 series Quick Start Guide - Page 20
(B) can cause the paper to be jammed. (A) (B) Note z We recommend using genuine Canon photo media when printing photographs. For details on the specialty media Canon provides for use with its various printers, refer to "Using Specialty Media" on page 9. When Printing on Plain Paper z You - Canon MP970 | MP970 series Quick Start Guide - Page 21
Feeder Cover and pull out the Paper Support. Put your finger in the rounded indent of the Paper Support and pull it out until it stops. You can also select the paper source with the printer driver. For details, refer to the PC Printing Guide on-screen manual. 3 Load the paper. (1) Load the paper - Canon MP970 | MP970 series Quick Start Guide - Page 22
side facing DOWN and the leading edge to the far side. (2) Align the paper stack against the right side of the Cassette. (3) Slide the Paper Guides to fit to the loaded paper stack. (A) (1) (2) (3) Do not load higher than the Load Limit Mark (A). 18 Before Using the Machine - Canon MP970 | MP970 series Quick Start Guide - Page 23
connected to a computer, select the size and type of the loaded paper in Page Size (or Paper Size) and Media Type in the printer driver. For details on printer driver settings, see "Printing with Windows" on page 40 or "Printing with Macintosh" on page 41. z You can also select the paper source with - Canon MP970 | MP970 series Quick Start Guide - Page 24
Loading Envelopes Use either European DL or US Comm. Env. #10-sized envelope. Important z You need to print from the computer to print on envelopes. z Do not use the following envelopes: - Envelopes with a double flap (or sticker flaps) - Envelopes with an embossed or treated surface - Envelopes - Canon MP970 | MP970 series Quick Start Guide - Page 25
Do not slide the Paper Guide too hard. The envelopes may not be fed properly. (A) (A) Printing orientation (B) Make sure the flaps are folded. (3) Press the Paper Feed Switch so that the Rear Tray lamp lights up. 3 Specify the settings in the printer driver. (1) Select Envelope in Media Type - Canon MP970 | MP970 series Quick Start Guide - Page 26
Up to 5 envelopes can be loaded at once. (2) Slide the Paper Guides against the sides of the envelope. (1) (2) (A) Make sure the flaps are lamp lights up. (B) (B) Printing orientation 3 Specify the settings in the printer driver. (1) Select Envelope in Media Type. (2) Select the size for envelopes - Canon MP970 | MP970 series Quick Start Guide - Page 27
against the Cover Guide (the right side of the Paper Support) with the print side facing UP. Note Make sure that the Cover Guide is set upright when Page Size (or Paper Size) and Media Type in the printer driver. For details on printer driver settings, see "Printing with Windows" on page 40 or - Canon MP970 | MP970 series Quick Start Guide - Page 28
the Cassette with the print side facing DOWN. (2) Slide the Paper Guides against the sides of the (1) paper stack. (2) (3) Press the in Page Size (or Paper Size) and Media Type in the printer driver. For details on printer driver settings, see "Printing with Windows" on page 40 or "Printing - Canon MP970 | MP970 series Quick Start Guide - Page 29
Copying Making Copies This section describes the basic procedure to make copies. For details, refer to "Copying" in the User's Guide on-screen manual. 1 Turn on the machine. See "Turning the Machine On and Off" on page 5. 2 Make sure that Copy is selected on the HOME screen, then press - Canon MP970 | MP970 series Quick Start Guide - Page 30
of grays instead of black or white. Using Useful Copy Functions For details, refer to "Using Useful Copy Functions" in the User's Guide on-screen manual. Reduced/Enlarged copy Two-sided copy Borderless copy 2-on-1 copy 4-on-1 copy Image repeat Frame erase Trimming Masking 26 Copying - Canon MP970 | MP970 series Quick Start Guide - Page 31
with this machine. Memory cards that can be directly inserted into the Card Slot: z SD Secure Digital memory card z SDHC memory card z MultiMediaCard z Compact Flash (CF) Card Supports Type I/II (3.3 V) z Microdrive z Memory Stick z Memory Stick PRO Memory cards that can be inserted in the - Canon MP970 | MP970 series Quick Start Guide - Page 32
one memory card into the Card Slot. z How to insert Insert a memory card with the labeled side facing up. Card Type z SD Secure Digital memory card z SDHC memory card z miniSD Card*1 z microSD Card*2 z Memory Stick z Memory Stick PRO z Memory Stick Duo*1 z Memory Stick PRO Duo*1 z MultiMediaCard - Canon MP970 | MP970 series Quick Start Guide - Page 33
Caution z The memory card will stick out of the Card Slot, but do not force it into the slot any further. Doing so damages the machine and the memory card. z Make sure that the memory card is correctly oriented before inserting it into the Card Slot. If you force the memory card into the Card Slot - Canon MP970 | MP970 series Quick Start Guide - Page 34
(4) Press the OK button. 5 Start printing. (1) Confirm the print setting. To change the settings, select the item and press the OK button. (2) Confirm the total number of copies for the selected photos. (1) Note (2) For details on the functions associated with Advanced and Check photo, see " - Canon MP970 | MP970 series Quick Start Guide - Page 35
or (2) File no. below. z If you do not satisfy the print result in Auto image fix, you can select Manual correction. If you select Manual correction, you can specify each advanced setting item below. Example: Screen displayed in the memory card mode (1) (5) (2) (6) (3) (7) (4) (8) (9) (10 - Canon MP970 | MP970 series Quick Start Guide - Page 36
Note The advanced print settings are saved in each mode. The saved settings are retained until they are changed. (1) Date*1 Activate/deactivate to print the shooting date on a photo. (2) File no.*1 Activate/deactivate to print the file no. on a photo. Note It is not possible to print both the - Canon MP970 | MP970 series Quick Start Guide - Page 37
in the specified layout. Sticker print Prints your favorite photo with a frame on Canon Photo Stickers. DPOF print Prints according to the Digital Print Order Format (DPOF) settings on your digital camera, if you have specified them. Captured info print Prints information on photographs at the - Canon MP970 | MP970 series Quick Start Guide - Page 38
Printing by Using the Photo Index Sheet 1 Turn on the machine, and load A4 or Letter-sized plain paper. See "Turning the Machine On and Off" on page 5 and "Loading Printing Paper" on page 9. 2 Make sure that the proper paper source is selected. See "Changing the Paper Source" on page 15. 3 Select - Canon MP970 | MP970 series Quick Start Guide - Page 39
from the machine. For film, both film strips (six connected frames per strip after regular developing) and slides (one frame per mounted slide) are supported. Various effects can be applied to the images before printing them. Scanning a Photo 1 Turn on the machine. See "Turning the Machine On and - Canon MP970 | MP970 series Quick Start Guide - Page 40
the hinge part (D) of the Film Strip Frame (E) so that it does not come off the Film Guide when opening the Film (E) Holder. (2) Mount the film in the Film Strip Frame on the Film Guide with the front side (the side showing the correct image) facing down, and with the frame order - Canon MP970 | MP970 series Quick Start Guide - Page 41
Platen Glass. (5) Confirm that the front side of the film (the side showing the correct image) faces down. z Mounting a 35 mm Slides: (1) On the Film Guide, open the Film Holder. Squeeze the edges of the Film Holder inward lightly to release it. (2) Lift the Film Holder (F) to remove the Film Strip - Canon MP970 | MP970 series Quick Start Guide - Page 42
and close it completely. Make sure that all the protrusions on the outer edges of the Film Holder fit into the slots in the Film Guide when closing the Film Holder. If the Film Holder does not close completely, press the whole Film Holder gently downward. 6 Gently close the Document Cover - Canon MP970 | MP970 series Quick Start Guide - Page 43
white. The specified number of copies of each photo will be printed. Using Useful Printing Functions Sticker print Prints your favorite photo on Canon Photo Stickers to create your own stickers. Print all photos Prints all scanned photos. Using Useful Display Functions Change display The display - Canon MP970 | MP970 series Quick Start Guide - Page 44
Easy-PhotoPrint EX supports Exif Print to optimize photographs taken by an Exif-compliant digital camera by using the printer driver functions, click Help or Instructions to view the online help or the PC Printing Guide on-screen manual. Instructions is only displayed when the on-screen manuals - Canon MP970 | MP970 series Quick Start Guide - Page 45
see "Changing the Paper Source" on page 15. Note For details on other printer driver functions, click to view the PC Printing Guide on-screen manual. If the on-screen manuals are not installed, the PC Printing Guide on-screen manual is not displayed even if is clicked. 10 Click Print. Printing from - Canon MP970 | MP970 series Quick Start Guide - Page 46
) Prepare your computer before scanning. This operation is not necessary for Mac OS X v.10.4.x. For details, refer to "Scanning Methods" in the User's Guide on-screen manual. 2 Turn on the machine. See "Turning the Machine On and Off" on page 5. 3 Load the original document on the Platen Glass. For - Canon MP970 | MP970 series Quick Start Guide - Page 47
the document has been loaded correctly according to the document type that you have selected. For details, refer to "Scanning Methods" in the User's Guide on-screen manual. 7 Select the scan operation, then press the OK button. 8 Press the Color or Black button. Important Do not stare at the light - Canon MP970 | MP970 series Quick Start Guide - Page 48
with the PictBridge standard. * PictBridge compliant digital still cameras, digital camcorders, and camera-equipped mobile phones are hereafter collectively referred USB cable between the PictBridge compliant device and machine, follow the instructions given in the device's instruction manual. Note - Canon MP970 | MP970 series Quick Start Guide - Page 49
given in the device's instruction manual. (1) Make sure that the PictBridge compliant device is turned off. (2) Connect the PictBridge compliant device to the machine using a USB cable recommended by the manufacturer of the device. The device turns on automatically. If your device does - Canon MP970 | MP970 series Quick Start Guide - Page 50
the device, be sure to follow the instructions given in the instruction manual of your PictBridge compliant device. Note z when Layout is set to Borderless. *4 You may not be able to purchase some Canon genuine papers depending on the country or region of purchase. *5 When printing on Photo Paper - Canon MP970 | MP970 series Quick Start Guide - Page 51
images in the DPOF*4 print settings menu. *1 Can be selected only on certain Canon-brand PictBridge compliant devices. *2 You can use this option only when 10 x 15 x 11" (Letter) is selected for Paper size. *4 DPOF (Digital Print Order Format) is a standard format to record the specified information - Canon MP970 | MP970 series Quick Start Guide - Page 52
Next and then press the OK button. (8) Select Auto image fix ON or Manual correction, then press the OK button. When Auto image fix On is selected, most suitable color, brightness, or contrasts automatically to print. When Manual correction is selected, repeat steps (5) and (6), and then specify - Canon MP970 | MP970 series Quick Start Guide - Page 53
like effect. *1 Set the items in this column to Default on the PictBridge compliant device when you want to make settings on the machine. *2 When Manual correction is selected, the items (5) to (14) are available to specify. Printing Photographs Directly from a PictBridge Compliant Device 49 - Canon MP970 | MP970 series Quick Start Guide - Page 54
print if an ink tank is installed in the incorrect position. z For information on the compatible ink tanks, refer to the back cover of this guide. z If printing becomes faint or white streaks appear despite sufficient ink levels, see "When Printing Becomes Faint or Colors Are Incorrect" on page 56 - Canon MP970 | MP970 series Quick Start Guide - Page 55
action. (B) (B) Empty ink tank. z With the Ink Lamps You can confirm the status of each ink tank by the ink lamps. Open the Scanning Unit (Printer Cover) of the machine to confirm how the ink lamps light or flash. z Ink lamp is on The ink tank is correctly set and there - Canon MP970 | MP970 series Quick Start Guide - Page 56
z To maintain optimal printing quality, we recommend the use of specified Canon brand ink tanks. Refilling ink is not recommended. z Once you remove Make sure that the machine is turned on, and lift the Scanning Unit (Printer Cover) until it stops. The Print Head Holder moves to the center. Caution - Canon MP970 | MP970 series Quick Start Guide - Page 57
3 Remove the ink tank whose lamp is flashing fast. (1) Push the tab and remove the ink tank. Important z Handle ink tanks carefully to avoid staining clothing or the surrounding area. z Discard empty ink tanks according to the local laws and regulations regarding disposal of consumables. Note z Do - Canon MP970 | MP970 series Quick Start Guide - Page 58
get your fingers caught. z Do not hold the LCD or the Operation Panel. Note z If the error message is still displayed after the Scanning Unit (Printer Cover) is closed, see "An Error Message Is Displayed on the LCD" on page 74. z When you start printing after replacing the ink tank, Print - Canon MP970 | MP970 series Quick Start Guide - Page 59
Keeping the Best Printing Results To avoid drying of the Print Head and clogging of the nozzles, note the following. Note z Ink may blur depending on the paper in the following cases; - Printed area is traced with a highlight pen or paint-stick - Printed area is stained with water or sweat z If the - Canon MP970 | MP970 series Quick Start Guide - Page 60
the Print Quality setting in the printer driver settings. For details, refer to the PC Printing Guide on-screen manual. Step 1 See "Printing Print Head Deep Cleaning does not resolve the problem, the Print Head may be damaged. Contact your Canon service representative. z If the Ruled Lines Are - Canon MP970 | MP970 series Quick Start Guide - Page 61
Printing the Nozzle Check Pattern Print the nozzle check pattern to determine whether the ink ejects properly from the print head nozzles. Note Make sure that the Inner Cover is closed. 1 Make sure that the machine is turned on, and then load a sheet of A4 or Letter- sized plain paper in the Rear - Canon MP970 | MP970 series Quick Start Guide - Page 62
Examining the Nozzle Check Pattern Examine the nozzle check pattern, and perform cleaning if necessary. Note If the ink level is low, the nozzle check pattern is not printed correctly. Replace the relevant ink tank. See "Replacing an Ink Tank" on page 50. 1 Check the nozzle check pattern you printed - Canon MP970 | MP970 series Quick Start Guide - Page 63
2 The confirmation screens for white streaks and missing lines are displayed alternately. Select the pattern that is closer to the nozzle check pattern that you printed. z If There Are No Missing Lines and No White Streaks (1) Select All A and press the OK button. The LCD returns to the Maintenance - Canon MP970 | MP970 series Quick Start Guide - Page 64
condition with the printed nozzle check pattern, and take appropriate action. See "Examining the Nozzle Check Pattern" on page 58. Note If the problem is not resolved after performing Print Head Cleaning twice, try Print Head Deep Cleaning. See "Print Head Deep Cleaning" on page 61. 60 Routine - Canon MP970 | MP970 series Quick Start Guide - Page 65
57. If a particular color is not printed properly, replace the ink tank of that color. See "Replacing an Ink Tank" on page 50. (2) If the problem is not resolved, turn off the machine and perform another Print Head Deep Cleaning after 24 hours. (3) If this does not solve the - Canon MP970 | MP970 series Quick Start Guide - Page 66
. For details, see "An Error Message Is Displayed on the LCD" on page 74. z If results of Automatic Print Head Alignment are not satisfactory, perform Manual Print Head Alignment. For details, see "Manual Print Head Alignment" on page 63. 62 Routine Maintenance - Canon MP970 | MP970 series Quick Start Guide - Page 67
press the OK button. The Settings screen is displayed. (3) Select Maintenance, then press the OK button. The Maintenance screen is displayed. (4) Select Manual head align, then press the OK button. The confirmation screen is displayed. Note If you select Head alignment print, the machine exits the - Canon MP970 | MP970 series Quick Start Guide - Page 68
5 Look at the first printout, and then adjust the print head position. (1) Check the printed patterns, and use the [ or ] button to input the number of the pattern in column A that has the least noticeable vertical streaks. Note If it is difficult to pick the best pattern, pick the setting that - Canon MP970 | MP970 series Quick Start Guide - Page 69
6 Look at the second printout, and then adjust the print head position. (1) Check the printed patterns, and use the [ or ] button to input the number of the pattern in column G that has the least noticeable vertical streaks. (2) Repeat the same procedure until you finish inputting the pattern number - Canon MP970 | MP970 series Quick Start Guide - Page 70
7 Look at the third printout, and then adjust the print head position. (1) Check the printed patterns, and use the [ or ] button to input the number of the pattern in columns L and M that has the least noticeable horizontal streaks, then press the OK button. Note If it is difficult to pick the best - Canon MP970 | MP970 series Quick Start Guide - Page 71
use tissue paper, paper towels, or similar materials for cleaning. Paper tissue powders or fine threads may remain inside the machine and cause problems such as a blocked Print Head and poor printing results. Use a soft cloth to avoid scratching the components. z Never use volatile liquids such as - Canon MP970 | MP970 series Quick Start Guide - Page 72
„ Cleaning the Paper Feed Roller (Roller Cleaning) Clean the paper feed roller if paper is not fed properly. Cleaning the paper feed roller will wear the roller, so perform this only when necessary. Note Make sure that the Inner Cover is closed. 1 Make sure that the machine is turned on, and then - Canon MP970 | MP970 series Quick Start Guide - Page 73
with a moistened cotton swab or the like. Rotate the roller (A) manually as you clean it. Do not touch the roller with your fingers; rotate it with the cotton swab. If this does not solve the problem, contact your Canon service representative. (A) „ Cleaning the Inside of the Machine (Bottom Plate - Canon MP970 | MP970 series Quick Start Guide - Page 74
it is smudged with ink, perform Bottom Plate Cleaning again. If the problem is not resolved after performing Bottom Plate Cleaning twice, the protrusions inside the machine may be stained. Clean them according to instructions. See "Cleaning the Protrusions Inside the Machine" on page 71. Note When - Canon MP970 | MP970 series Quick Start Guide - Page 75
„ Cleaning the Protrusions Inside the Machine If protrusions inside the machine are stained, wipe off any ink from the protrusions using a cotton swab or the like. Caution Be sure to turn off the power and disconnect the power cord before cleaning the machine. Routine Maintenance 71 - Canon MP970 | MP970 series Quick Start Guide - Page 76
troubleshooting. To handle problems using your computer, refer to "Troubleshooting" in the User's Guide on-screen manual. For details on how to view the on-screen manuals, see "Reading the On-screen Manuals Feed from the Paper Source Specified in the Printer Driver" on page 85 z "Paper Jams" - Canon MP970 | MP970 series Quick Start Guide - Page 77
the Machine Is Connected to a Computer When an error occurs in printing such as the machine is out of paper or paper is jammed, a troubleshooting message is displayed automatically. Take the appropriate action described in the message. The message may vary depending on the version of your Windows - Canon MP970 | MP970 series Quick Start Guide - Page 78
the ink tank and close the Scanning Unit (Printer Cover). Printing under the current condition may advised that Canon shall not be liable for any malfunction or trouble which may Print Head may be damaged. Contact your Canon service representative. If the Inner Cover is open when Troubleshooting - Canon MP970 | MP970 series Quick Start Guide - Page 79
recommended to contact a Canon service representative as early as to its instruction manual. If problem continues after aligning the Print Head again, press the OK button to dismiss the error message, and then perform Manual Print Head Alignment. For details on Manual Print Head Alignment, see "Manual - Canon MP970 | MP970 series Quick Start Guide - Page 80
U140 U150 "**** Printer error has occurred. Turn off power then back on again. If problem persists, see the manual." "Scanner is then turn on the machine. If the same error occurs, contact a Canon service representative. The Scanner Lock Switch is not released. Slide the Scanner Lock Troubleshooting - Canon MP970 | MP970 series Quick Start Guide - Page 81
they are displayed. If other discs are displayed, there is a problem with the Setup CD-ROM. Contact a Canon service representative. Follow the procedure described in your setup sheet or the Network Setup Guide for proper installation. If the MP Drivers were not installed correctly, uninstall the MP - Canon MP970 | MP970 series Quick Start Guide - Page 82
cable. We recommend the cable to be no longer than around 10 feet / 3 meters. z The operating system of your computer supports USB 2.0 Hi-Speed connection. Obtain and install the latest update for your computer. z The USB 2.0 Hi-Speed driver Connection Does Not Work" on page 78. 78 Troubleshooting - Canon MP970 | MP970 series Quick Start Guide - Page 83
Wireless Communication Device" in the User's Guide on-screen manual. Confirm by using the printer driver. Refer to the PC Printing Guide on-screen manual. z Check 3: If the problem is not resolved, there may be Smudged" on page 81 z "Colors Are Uneven or Streaked" on page 82 Troubleshooting 79 - Canon MP970 | MP970 series Quick Start Guide - Page 84
in the printer driver set too high. Especially if you are using plain paper to print images with high intensity, the paper may absorb too much ink and become wavy, causing paper abrasion. When copying, refer to "Changing Intensity Setting" in "Making Copies" of the User's Guide on-screen manual and - Canon MP970 | MP970 series Quick Start Guide - Page 85
are using is suitable for Borderless Printing. For details, refer to "Printing Area" in the User's Guide on-screen manual. Paper is curled. If you are using paper with either any of the corners or the whole printing the paper before printing. This may improve the print result. Troubleshooting 81 - Canon MP970 | MP970 series Quick Start Guide - Page 86
to "Changing the Machine Settings" in the User's Guide onscreen manual. z Setting with the printer driver Refer to "Print Results Not Satisfactory" in the User's Guide on-screen manual. Printing graphics with the Intensity setting in the printer driver set too high. Especially if you are using - Canon MP970 | MP970 series Quick Start Guide - Page 87
Properties Dialog Box Directly from the Control Panel" in "Opening the Printer Properties Dialog Box (Windows)" of the User's Guide on-screen manual. (2)Click the Maintenance tab and then View Printer Status. The printer status monitor is displayed. (3)Click Display Print Queue. (4)Select Cancel All - Canon MP970 | MP970 series Quick Start Guide - Page 88
is left as in (B), pull the orange tape and remove it. (A) (B) (A) Correct L-shaped air hole is exposed. (B) Incorrect The tape is not peeled off. 84 Troubleshooting - Canon MP970 | MP970 series Quick Start Guide - Page 89
printer driver setting, or click the Print Options on the Page Setup sheet in the printer driver and select Disable the paper source setting of the application software on the Print Options screen. For the print option setting, refer to the PC Printing Guide on-screen manual. Troubleshooting 85 - Canon MP970 | MP970 series Quick Start Guide - Page 90
a piece remains inside the machine, open the Scanning Unit (Printer Cover) and remove it. After removing all paper, close the Scanning Unit (Printer Cover), turn the machine off, and turn it back on. continues after removing the paper, contact your Canon service representative. 86 Troubleshooting - Canon MP970 | MP970 series Quick Start Guide - Page 91
the jammed paper is automatically ejected. If you cannot remove the jammed paper or the paper jam error continues after removing the paper, contact your Canon service representative. Troubleshooting 87 - Canon MP970 | MP970 series Quick Start Guide - Page 92
cannot remove the paper or if the paper tears inside the machine, or if the paper jam error continues after removing the paper, contact your Canon service representative. 88 Troubleshooting - Canon MP970 | MP970 series Quick Start Guide - Page 93
the left side down. Caution When standing the machine, make sure that the Scanning Unit (Printer Cover) is closed securely. (3)Slowly pull the jammed paper out while pulling the green cover error continues after removing the paper, contact your Canon service representative. Troubleshooting 89 - Canon MP970 | MP970 series Quick Start Guide - Page 94
. Check the printer port settings. * In the following instruction, "XXX" cable and is set up correctly. Refer to "Checking Information about the Network" in "Troubles When Using the Machine over Network" of the User's Guide on-screen manual. MP Drivers are not installed properly. The MP Drivers - Canon MP970 | MP970 series Quick Start Guide - Page 95
is connected to the network with a LAN cable and is set up correctly. Refer to "Checking Information about the Network" in "Troubles When Using the Machine over Network" of the User's Guide on-screen manual. Your machine is not selected in Printer on the Print dialog box. Select your machine - Canon MP970 | MP970 series Quick Start Guide - Page 96
/ Connected digital camera or video camcorder is not compatible with this machine. Action See "The device may be incompatible. Remove the device and check the manual supplied with OK and repeat operation. " in "An Error Message Is Displayed on the LCD" on page 75. 92 Troubleshooting - Canon MP970 | MP970 series Quick Start Guide - Page 97
that are indicated on Canon-brand PictBridge compliant instruction manual of the device. For other troubles on the device, contact the manufacturer. Error Message On PictBridge Compliant Device "Printer OK to continue printing. Contact the service center." in "An Error Message Is Troubleshooting 93 - Canon MP970 | MP970 series Quick Start Guide - Page 98
from a Wireless Communication Device" in the User's Guide on-screen manual. Cannot Print Properly through Bluetooth Communication To troubleshoot printing through Bluetooth communication, refer to the Bluetooth Guide on-screen manual. Cannot Print Properly from a Photo Index Sheet Cause - Canon MP970 | MP970 series Quick Start Guide - Page 99
attaching to the special adapter. Contact your Canon service representative. Important Never attempt to remove a memory Guide to reinstall the MP Drivers. „ Other Scanning Troubles Refer to the Scanning Guide on-screen manual. Cannot Scan Films Cause Action Film Guide Troubleshooting 95 - Canon MP970 | MP970 series Quick Start Guide - Page 100
may not resolve the problem, depending on the film. In this case, scan from the computer. For details, refer to the Scanning Guide onscreen manual. Adjust Film print cutting Scanning Guide on-screen manual. „ Other Scanning Troubles Refer to the Scanning Guide on-screen manual. 96 Troubleshooting - Canon MP970 | MP970 series Quick Start Guide - Page 101
up your machine to be used over network. Quick Start Guide (This guide) Read this guide when starting to use the machine. After following instructions in your setup sheet or the Network Setup Guide, we recommend you read this guide to familiarize yourself with the basic operation of some of the - Canon MP970 | MP970 series Quick Start Guide - Page 102
on printer driver setting. PC Photo Printing Guide (Windows only) Refer to this guide for full instructions on using the various application software included on the Setup CD-ROM. Bluetooth Guide Refer to this guide for full instructions of printing from computers and devices that support Bluetooth - Canon MP970 | MP970 series Quick Start Guide - Page 103
Reading the On-screen Manuals For detailed instructions on installing the on-screen manuals, refer to your setup sheet or the Network Setup Guide. You can view the on-screen manuals in the following way: To view the on-screen manual, double-click the XXX On-screen Manual shortcut icon on the desktop - Canon MP970 | MP970 series Quick Start Guide - Page 104
): Approx. 22 W Standby (minimum): Approx. 3.6 W OFF: Approx. 1.0 W Approx. 18.5 (W) x 15.6 (D) x 8.4 (H) inches / Approx. 471 (W) x 396 (D) x 214 (H) mm * With the Paper Support and Paper Output Tray retracted. Approx. 11.9 kg (Approx. 26.3 lb.) * With the Print Head and ink tanks installed. Total - Canon MP970 | MP970 series Quick Start Guide - Page 105
Scanner driver TWAIN film scan only Paper size Paper type Layout Image optimize Print date & file no. Trimming Camera Direct Print (PictBridge) 4" x 6" / 101.6 x 152.4 mm, 5" x 7" with Canon-brand sticker above. Refer to "Compatible Media Types" in the User's Guide on-screen manual. *2 - Canon MP970 | MP970 series Quick Start Guide - Page 106
: For bundled software installation. CD-ROM Drive Required Other restrictions XGA 1024 x 768 z OmniPage SE: Windows 2000 Professional SP2 and SP3 not supported z MP Navigator EX: QuickTime v6.4 or later is needed (Macintosh only) z Some functions may not be available with Windows Media Center - Canon MP970 | MP970 series Quick Start Guide - Page 107
or Internet Explorer version. We recommend that you keep your system up to date with Windows Update. Browser: Help Viewer Note: The on-screen manual may not be displayed properly depending on your operating system. We recommend that you keep your system up to date. Specifications are subject to - Canon MP970 | MP970 series Quick Start Guide - Page 108
use the machine in any way not described in this manual. Warning z This product emits low level magnetic flux. immediately unplug the machine at the power supply and call for service. Periodically, unplug the machine and use a dry cloth to cable included with the machine. 104 Safety Precautions - Canon MP970 | MP970 series Quick Start Guide - Page 109
Do not attempt to disassemble or modify the machine. There are no user serviceable parts inside the machine. The machine contains high-voltage components. Never attempt any maintenance procedure not described in this guide. Do not use highly flammable sprays near the machine. This could cause a fire - Canon MP970 | MP970 series Quick Start Guide - Page 110
(metal or liquid) fall into the machine, unplug the power cord and call for service. Do not transport or store the machine on a slant, vertically or upside-down, canceled or uncanceled) z Identifying badges or insignias z Selective service or draft papers z Checks or drafts issued by governmental - Canon MP970 | MP970 series Quick Start Guide - Page 111
Class B digital device, instructions, help. Use of a shielded cable is required to comply with Class Canon USA repair facility or the ASF. Warranty repair or replacement shall not extend the original warranty period of the Product. A dated proof of purchase is required at the time of warranty service - Canon MP970 | MP970 series Quick Start Guide - Page 112
instructions in, or environmental conditions prescribed in, Canon USA's user's manual or other documentation, or services performed by someone other than a Canon USA THE PRODUCT, IS SOLD "AS IS" AND WITHOUT WARRANTY BY CANON USA. THE SOLE WARRANTY WITH RESPECT TO SUCH SOFTWARE IS CONTAINED IN THE - Canon MP970 | MP970 series Quick Start Guide - Page 113
a technical support person. A Product covered by this limited warranty will be repaired or exchanged, as determined by Canon USA, and returned without charge by the ASF. InstantExchange Service ** A Canon Customer Care Center or ASF technician will attempt to diagnose the nature of the problem and - Canon MP970 | MP970 series Quick Start Guide - Page 114
Plaza Lake Success, NY 11042 USA Canon is a registered trademark of Canon Inc. ©2007 Canon U.S.A., Inc. Canon is a registered trademark of Canon Inc. in the United States and may also be a registered trademark in other countries. „ Mercury Legislation LAMP(S) INSIDE THIS PRODUCT CONTAIN MERCURY - Canon MP970 | MP970 series Quick Start Guide - Page 115
Memory Card inserting 28 removing 29 supported by this machine 27 N Nozzle Check alignment 62 cleaning 60 deep cleaning 61 manual print head alignment 63 Printing from a Troubleshooting 72 Turning off the Machine 5 Turning on the Machine 5 U Users in the U.S.A. Canon U.S.A., Inc. Limited Warranty - Canon MP970 | MP970 series Quick Start Guide - Page 116
112 - Canon MP970 | MP970 series Quick Start Guide - Page 117
113 - Canon MP970 | MP970 series Quick Start Guide - Page 118
114 - Canon MP970 | MP970 series Quick Start Guide - Page 119
1686B020 1029A014 1029A027 1029A059 1029A004 1029A028 0001C001 Call 1-800-OK-CANON to locate a dealer near you, or visit the Canon eStore at www.estore.usa.canon.com. © 2007 Canon U.S.A., Inc. Canon is a registered trademark of Canon Inc. in the United States and may be a registered trademark - Canon MP970 | MP970 series Quick Start Guide - Page 120
The following ink tanks are compatible with this product. For information on product specifications, please visit our website at www.usa.canon.com QT5-1193-V01 XXXXXXXX ©CANON INC.2007 PRINTED IN THAILAND
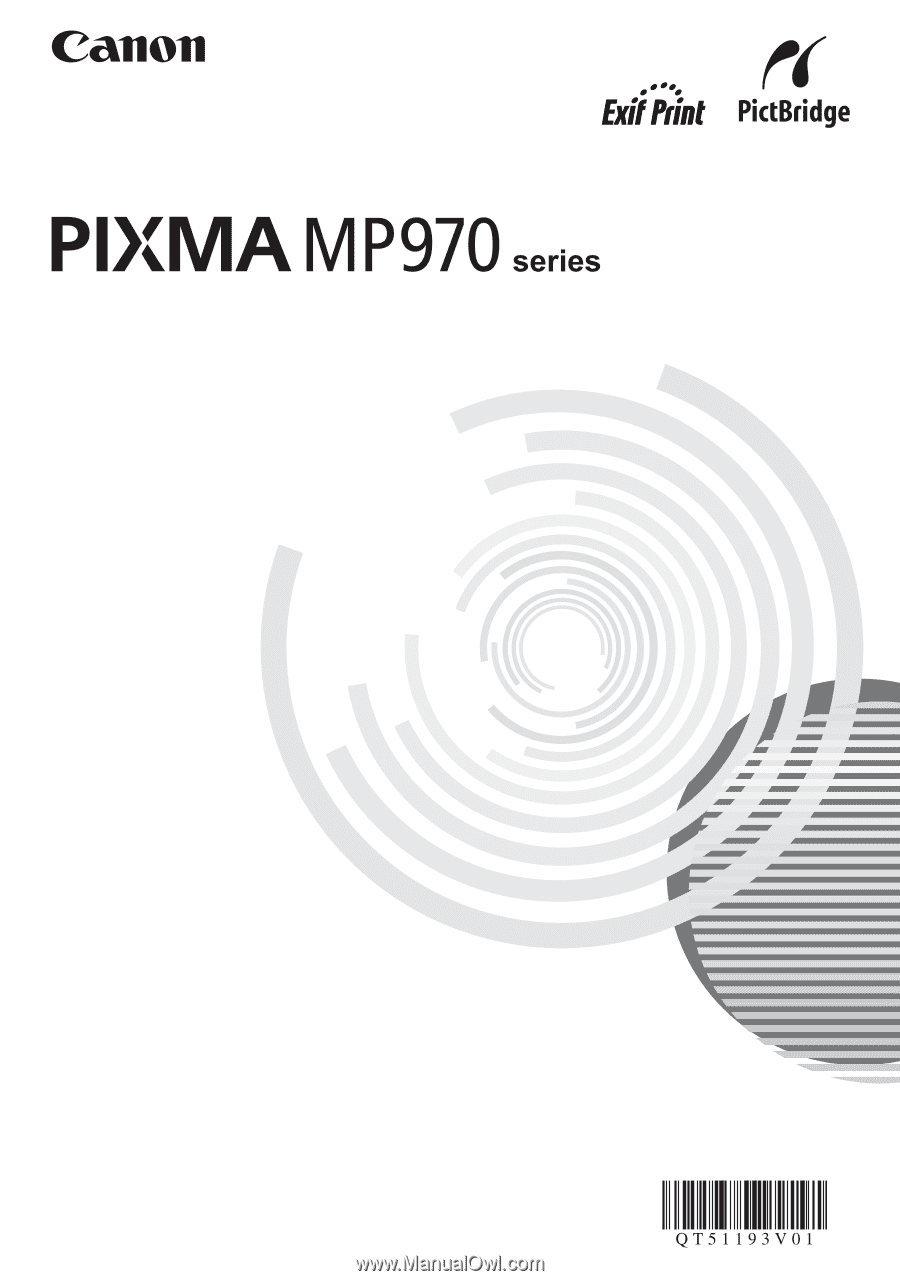
Photo All-In-One
Quick Start Guide
series
Quick Start Guide