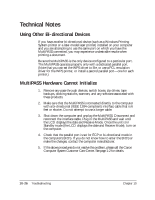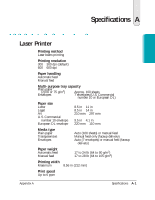Canon MultiPASS L6000 User Manual - Page 211
Technical Notes, Using Other Bi-directional Devices, MultiPASS Hardware Cannot Initialize - laser printer
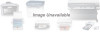 |
View all Canon MultiPASS L6000 manuals
Add to My Manuals
Save this manual to your list of manuals |
Page 211 highlights
Technical Notes Using Other Bi-directional Devices If you have another bi-directional device (such as a Windows Printing System printer or a later-model laser printer) installed on your computer and you are attempting to use the same port on which you have the MultiPASS connected, you may experience undesirable results when printing a document. Be sure the MultiPASS is the only device configured to a particular port. The MultiPASS operates properly only with a dedicated parallel port. (Note that you can set the WPS driver to file, or use a PCL emulation driver for the WPS printer, or install a second parallel port-one for each printer.) MultiPASS Hardware Cannot Initialize 1. Remove any pass-through devices, switch boxes, zip drives, tape backups, docking stations, scanners, and any software associated with these products. 2. Make sure that the MultiPASS is connected directly to the computer with a bi-directional (IEEE 1284-compliant) interface cable that is 6 feet or shorter. Do not attempt to use a longer cable. 3. Shut down the computer and unplug the MultiPASS. Disconnect and reconnect the interface cable. Plug in the MultiPASS and wait until the LCD displays the date and Receive Mode. Once the unit is in Standby mode (the LCD displays the date and Receive Mode), turn on the computer. 4. Check that the parallel port is set for ECP or bi-directional mode in the computer's BIOS. If you do not know how to enter the BIOS or make the changes, contact the computer manufacturer. 5. If the above procedures do not resolve the problem, please call the Canon Computer System Customer Care Center. See page 1-2 for details. 10-26 Troubleshooting Chapter 10