Canon MultiPASS L6000 User Manual - Page 50
System-defined folders include In Box, Out Box, Scan, Sent Fax, and, Command Bar
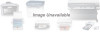 |
View all Canon MultiPASS L6000 manuals
Add to My Manuals
Save this manual to your list of manuals |
Page 50 highlights
Folders List The folders list contains folders that store your fax and scan documents. The list contains both system-defined folders, provided automatically when you install the software, and user-defined folders. System-defined folders include In Box, Out Box, Scan, Sent Fax, and Trash. User-defined folders are folders you can create yourself. Work Area The work area appears to the right of the folders list and displays one of the documents within the open folder. The documents are displayed either as a graphic thumbnail of each document or as a list of the documents. You can adjust the width of the work area using the mouse pointer to move the border between the work area and folders list. Command Bar The command bar contains command icons, which enable you to perform a variety of tasks. EXPORT-SAVES THE SELECTED ITEM VIEW-DISPLAYS THE SELECTED ITEM PHONE- DISPLAYS IF "TELEPHONE ATTACHED TO UNIT" IS ENABLED (SEE PAGE 8-3) PRINT-PRINTS THE SELECTED DOCUMENT You can use the command icons as follows: E-MAIL FAX-SENDS A PC FAX TO A NUMBER YOU SELECT r Drag a document to the command icon For example, you can drag a document to the Print command icon to start printing the document. The command icon signals its acceptance of the item by lighting up. If a document is dragged to a command icon that cannot perform the task, the mouse pointer displays as a no-entry icon (a red circle with a diagonal bar drawn through it). r Click a document and then click the command icon This method activates the command for the selected document, as though the item had been dragged to the command icon. 3-4 Using the MultiPASS Desktop Manager Chapter 3















