Canon PIXMA G620 G600 series User Manual - Page 108
Checking Maintenance Cartridge Status on LCD
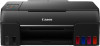 |
View all Canon PIXMA G620 manuals
Add to My Manuals
Save this manual to your list of manuals |
Page 108 highlights
Checking Maintenance Cartridge Status on LCD 1. Check that printer is turned on. 2. Press the Setup button, use the OK button. LCD and Operation Panel button to select M'ntenance cart info, and press the 3. Check the maintenance cartridge status. A symbol appears in the area A if there is any information about the used space of the maintenance cartridge. The maintenance cartridge is almost full. Prepare a new one. The maintenance cartridge is nearly full or has become full. Confirm the error message, prepare a new maintenance cartridge, and take appropriate action. Note • The above screen shows estimated used space. 108

Checking Maintenance Cartridge Status on LCD
1.
Check that
printer
is turned on.
1.
2.
Press the
Setup
button, use the
button to select
M'ntenance cart info
, and press the
2.
OK
button.
LCD and Operation Panel
3.
Check the maintenance cartridge status.
3.
A symbol appears in the area A if there is any information about the used space of the maintenance
cartridge.
The maintenance cartridge is almost full. Prepare a new one.
The maintenance cartridge is nearly full or has become full. Confirm the error message, prepare a
new maintenance cartridge, and take appropriate action.
Note
•
The above screen shows estimated used space.
•
108














