Canon PIXMA G620 G600 series User Manual - Page 234
Setup
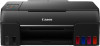 |
View all Canon PIXMA G620 manuals
Add to My Manuals
Save this manual to your list of manuals |
Page 234 highlights
Proceed once you complete checking the power status above. Check2 Check PC network connection. If your computer and network devices (wireless router, etc.) are fully configured, your computer is ready to connect to the network. 1. Check the settings of the network device (wireless router, etc.). Connect to the Internet and see if you can browse any web page. If you cannot view web pages on your computer, check wireless router network connection settings, such as IP address filtering, MAC address filtering, and DHCP function. To check the network name (SSID) of the wireless router the printer is connected to, print the network settings. Printing Network Settings Note • Depending on the wireless router, note that different network name (SSID) is assigned for a bandwidth (2.4 GHz or 5 GHz) or its usage (for PC or game machine), using alphanumeric characters at the end of network name (SSID). • For more on checking the settings of the wireless router, refer to the instruction manual supplied with the wireless router or contact the manufacturer. If you use an encryption key, specify it for the network name (SSID) you are using. For details, see Setting an Encryption Key. 2. Check PC network connection. For the procedures, refer to the instruction manual supplied with the computer, or contact the manufacturer. Once you complete setting up the wireless router and your computer, configure the settings on your computer in order to view web pages, using the information of the wireless router. Proceed once you complete checking the network connection above. Check3 Check printer's Wi-Fi settings. Make sure the or icon is displayed on the LCD when COPY button, SCAN button, or Setup button is pressed. If icon is not displayed: The printer is not set to use Wi-Fi. Turn on wireless communication on the printer. If icon is displayed: icon indicates that the wireless router and the printer are not connected. Reconsider the locations of the wireless router and the printer. Also, revisit the location of the wireless router and printer at the next check. Note • To connect manually, see WPS (PIN Code) Connection. 234















