Canon PIXMA G620 G600 series User Manual - Page 162
Print settings
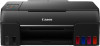 |
View all Canon PIXMA G620 manuals
Add to My Manuals
Save this manual to your list of manuals |
Page 162 highlights
Print settings Select this menu from Device settings in Setup menu. • Prevent abrasion Use this setting only if the print surface becomes smudged. Important • Be sure to set this back to OFF after printing since it may result in lower printing speed or lower print quality. • Amount of extension Selects the amount of image that extends off the paper when printing in borderless (full). When performing Borderless Printing, slight cropping may occur at the edges since the printed image is enlarged to fill the whole page. You can change the width to be cropped from the borders of the original image as needed. Important • Settings will become ineffective in the following situations: Printing from a PictBridge (Wi-Fi) supporting device. Printing from a standard form. Note • When performing settings from application software or the printer driver, these settings will be prioritized. • If printouts contain margins even though you are printing in Borderless, specifying Amount: Large for this setting may help solve the problem. • Auto photo fix set. When ON is selected, you can select whether to print photos using the Exif information recorded in the image files when Default* or On is selected in printing with a PictBridge (Wi-Fi) compliant device. * When Default is selected for the print setting on the PictBridge (Wi-Fi) compliant device, select Auto photo fix for Photo fix in PictBridge settings. 162















