Canon PIXMA G620 G600 series User Manual - Page 257
Cannot Print Scan from Smartphone/Tablet
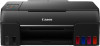 |
View all Canon PIXMA G620 manuals
Add to My Manuals
Save this manual to your list of manuals |
Page 257 highlights
Cannot Print (Scan) from Smartphone/Tablet If you cannot Print (Scan) from your smartphone/tablet, it is possible that your smartphone/tablet cannot communicate with the printer. Check the cause of your problem according to the connection method. Cannot Communicate with Printer via Wi-Fi Cannot Communicate with Printer while It Is in Wireless Direct Note • For problems on printing with other connection methods or more on performing settings of each connection method: Using PIXMA/MAXIFY Cloud Link Printing from iOS Device (AirPrint) Cannot Communicate with Printer via Wi-Fi If your smartphone/tablet cannot communicate with the printer, check the following. Check1 Check power status of printer, network devices (e.g. wireless router), and your smartphone/tablet. • Turn on the printer or your device. • If the power is already turned on, cycle the power switch. • It may be necessary to resolve wireless router problems (e.g. update interval of a key, problems of DHCP update interval, energy saving mode) or to update the wireless router firmware. For details, contact the manufacturer of your wireless router. Check2 Check settings of your smartphone/tablet. Make sure Wi-Fi is enabled on your device. For details, refer to your device's instruction manual. Check3 Is printer connected to wireless router? • Use the icon on the LCD to check the connection status between the printer and wireless router. icon is displayed, when COPY button, SCAN button, or Setup button is pressed. If the icon is not displayed, Wi-Fi is disabled. Turn on wireless communication on the printer. • Make sure the network settings of the printer (e.g. network name (SSID) or network key (password), etc.) are identical with those of the wireless router. To check the settings of the wireless router, refer to the instruction manual provided with it or contact its manufacturer. To check the current network settings of the printer, print out the network setting information of the printer. 257















