Canon PIXMA G620 G600 series User Manual - Page 314
Do not tilt the printer when moving it since the ink may leak out.
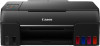 |
View all Canon PIXMA G620 manuals
Add to My Manuals
Save this manual to your list of manuals |
Page 314 highlights
If a paper jam message appears on the printer's LCD or on your computer screen when you resume printing after removing all the jammed paper, there may be some paper still inside the printer. Check the printer again for any remaining bits of paper. If the measures above do not solve the problem, contact your nearest Canon service center to request a repair. Important • Do not tilt the printer when moving it since the ink may leak out. • When transporting the printer for repairing it, see Repairing Your Printer. 314

If a paper jam message appears on the printer's LCD or on your computer screen when you
resume printing after removing all the jammed paper, there may be some paper still inside the
printer. Check the printer again for any remaining bits of paper.
If the measures above do not solve the problem, contact your nearest Canon service center to request a
repair.
Important
•
Do not tilt the printer when moving it since the ink may leak out.
•
When transporting the printer for repairing it, see Repairing Your Printer.
314














