Canon PIXMA G620 G600 series User Manual - Page 95
Ink Flush
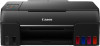 |
View all Canon PIXMA G620 manuals
Add to My Manuals
Save this manual to your list of manuals |
Page 95 highlights
• Is there ink remaining? 3. Perform Deep Cleaning Click Yes. Print head Deep Cleaning starts. 4. Complete Deep Cleaning Next, the message for Nozzle Check pattern printing is displayed. 5. Check the results To check whether the print quality has improved, click Yes. To cancel the check process, click No. Important • Deep Cleaning consumes a larger amount of ink than Cleaning. Cleaning the print head frequently will rapidly deplete your printer's ink supply. Perform Deep Cleaning only when necessary. • If print results do not improve even after performing Deep Cleaning, turn off the power, wait 24 hours without pulling out the power plug, and then perform Deep Cleaning again. If print results still do not improve, perform Ink Flush. Ink Flush uses a large volume of ink. Ink Flush Perform Ink Flush if the print results do not improve even after Deep Cleaning is performed. 1. Select Utilities from Remote UI 2. Click Ink Flush Before performing Ink Flush, check that the printer power is on. Check the following. Then, if necessary, perform Ink Flush. • Is there ink remaining? 3. Perform Ink Flush Click Yes. Ink Flush starts. 4. Complete Ink Flush Next, the message for Nozzle Check pattern printing is displayed. 5. Check the results To check whether the print quality has improved, click Yes. To cancel the check process, click No. 95















