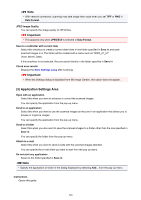Canon PIXMA MG2920 User Manual - Page 344
Settings Photo Scan Dialog
 |
View all Canon PIXMA MG2920 manuals
Add to My Manuals
Save this manual to your list of manuals |
Page 344 highlights
Settings (Photo Scan) Dialog Click Photo Scan on the (Scanning from a Computer) tab to display the Settings (Photo Scan) dialog. In the Settings (Photo Scan) dialog, you can make advanced scan settings to scan items as photos. (1) Scan Options Area (2) Save Settings Area (3) Application Settings Area Important • When the Settings dialog is displayed from My Image Garden, the setting items for Application Settings do not appear. (1) Scan Options Area Select Source Photo is selected. Color Mode Select the color mode in which to scan the item. Paper Size Select the size of the item to be scanned. When you select Custom, a screen in which you can specify the paper size appears. Select a Unit, then enter the Width and Height, and then click OK. 344