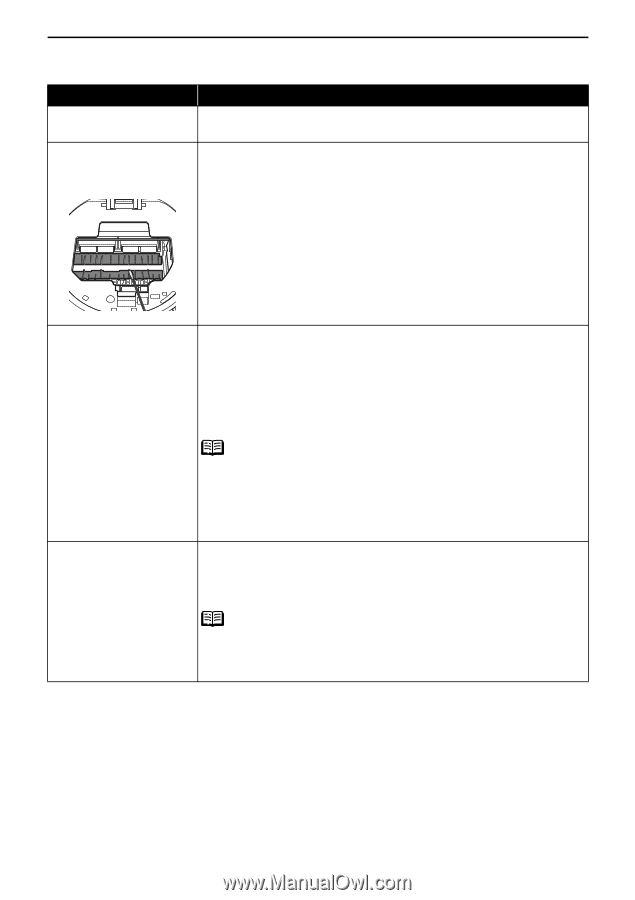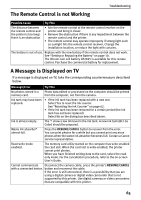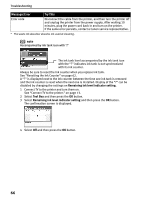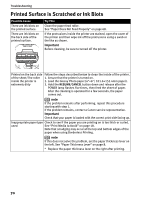Canon PIXMA SELPHY DS700 DS700 Photo Print Guide - Page 72
Printed Surface is Scratched or Ink Blots
 |
View all Canon PIXMA SELPHY DS700 manuals
Add to My Manuals
Save this manual to your list of manuals |
Page 72 highlights
Troubleshooting Printed Surface is Scratched or Ink Blots Possible Cause There are ink blots on the printed surface. There are ink blots on the back side of the printed surface. Try This Clean the paper feed roller. See "Paper Does Not Feed Properly" on page 68. If the protrusions inside the printer are stained, open the cover of the printer and then wipe ink off the protrusions using a swab or the like as shown. Important Before cleaning, be sure to turned off the printer. Printed on the back side Follow the steps described below to clean the inside of the printer. of the sheet/The roller 1. Ensure that the printer is turned on. inside the printer is 2. Load the Glossy Photo paper (4"×6"/ 101.6×152.4mm paper). extremely dirty 3. Hold the RESUME/CANCEL button down and release after the POWER lamp flashes five times, then feed the sheet of paper. After the cleaning is operated for a few seconds, the paper comes out. note If the problem remains after performing, repeat this procedure starting with step 1. If the problem remains, contact a Canon service representative. Important Check that your paper is loaded with the correct print side facing up. Inappropriate paper type Check to see if the paper you are printing on is too thick or curled. used See "Print Media to Avoid" on page 18. Note that smudging may occur at the top and bottom edges of the paper when using Borderless Printing. note If this does not solve the problem, set the paper thickness lever on the left. See "Paper Thickness Lever" on page 8. * Replace the paper thickness lever on the right after printing. 70