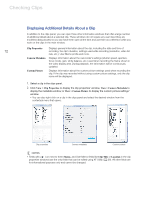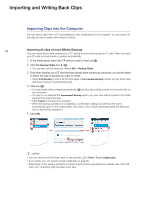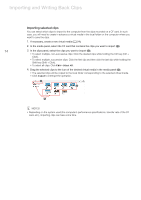Canon XF305 Canon XF Utility (Windows) Version 1.0 Instruction Manual - Page 17
Playing Back Clips - dropped frames
 |
View all Canon XF305 manuals
Add to My Manuals
Save this manual to your list of manuals |
Page 17 highlights
Playing Back, Searching and Managing Clips Playing Back Clips Playing Back, Searching and Managing Clips You can play back the clip currently selected in the clips panel. 1. In the clips panel, select the clip you want to play back (³). • The video display area will show the first frame from the clip. 2. In the preview panel, click to start the playback (·). 17 • The playback position slider and time code display will advance as the clip is played back. • During the clip's playback, the A button will change to C. • To play back the clip in full screen: Click View > Full Screen. Press the Esc key to end fullscreen playback. During fullscreen playback you can start/stop the playback and control the playback position using the keyboard shortcuts (0 18). 3. Click to stop the playback. • Selecting a different clip in the clips panel will also stop the playback of the current clip. ³ · Video display area Time code Total duration of the clip IMPORTANT • Several factors, including your computer's performance and the transfer rate of the CF card, can affect the playback quality. In certain cases, for example when playing back clips in the camcorder when it is connected directly to the computer, you may notice some of the following anomalies. - Playback is not smooth and frames are dropped. - The displayed time code does not match the actual frame being displayed. - Parts of the screen freeze or take longer to be refreshed. If you experience such anomalies while playing back clips from a CF card, import the clips into the computer and play back the clips from the local virtual media. NOTES • After clicking on a clip in the clips panel or on the playback position slider in the preview panel, you can press the space key to start/stop the playback.