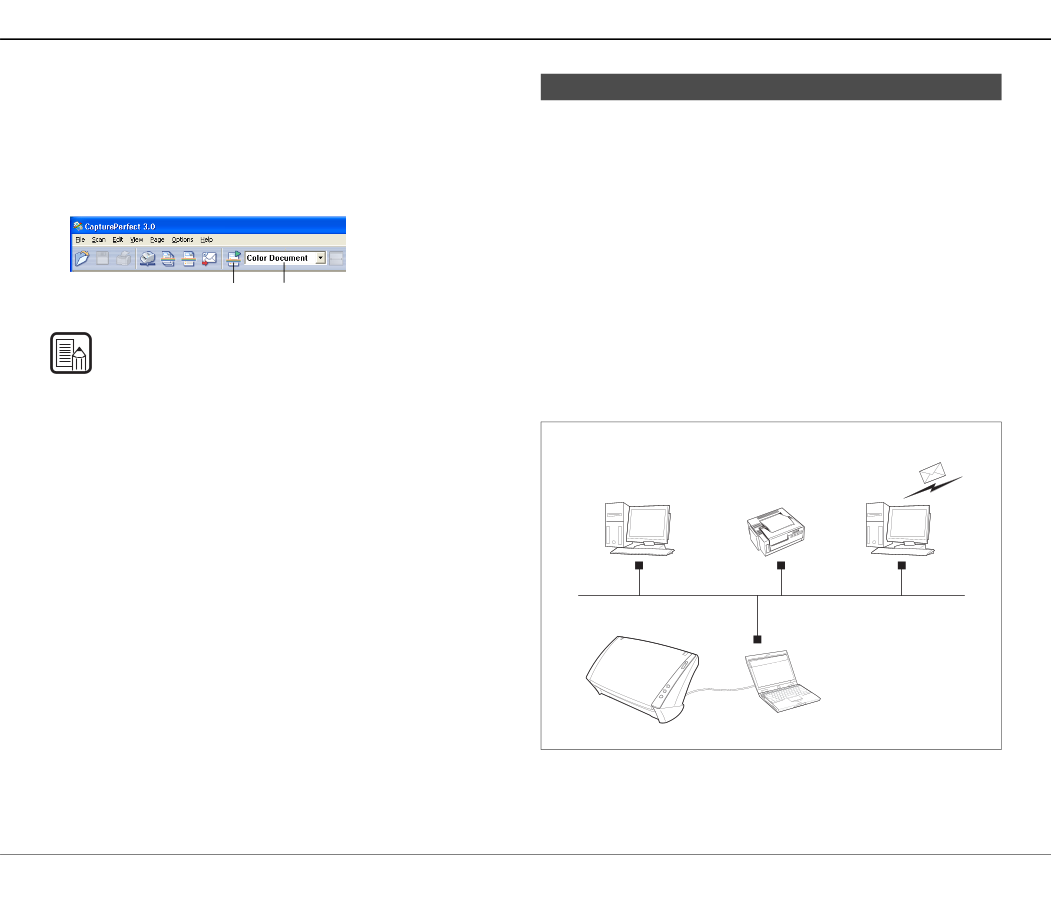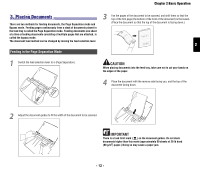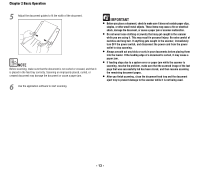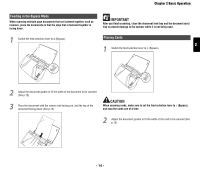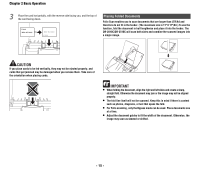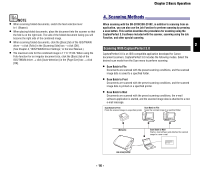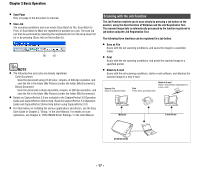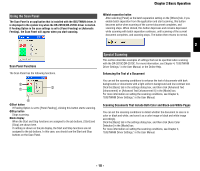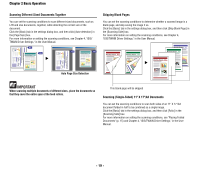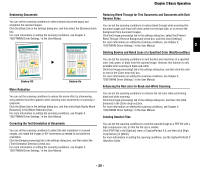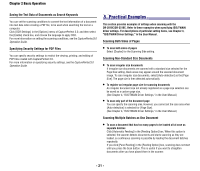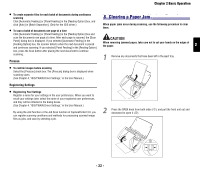Canon imageFORMULA DR-2010C Compact Color Scanner Reference Guide - Page 20
Scanning with the Job Function - color scanner
 |
View all Canon imageFORMULA DR-2010C Compact Color Scanner manuals
Add to My Manuals
Save this manual to your list of manuals |
Page 20 highlights
Chapter 2 Basic Operation • Scan Page Only one page of the document is scanned. • Scan Job The scanning conditions and scan mode (Scan Batch to File, Scan Batch to Print, or Scan Batch to Mail) are registered in advance as a job. The scan job can then be performed by selecting the registered job from the drop-down list (a) or by pressing (Scan Job) on the toolbar (b). (b) (a) NOTE • The following two scan jobs are already registered. Color Document Scan the document using 24-bit color, simplex, at 300 dpi resolution, and save the file in the folder [My Pictures] under the folder [My Documents]. Binary Document Scan the document in black-and-white, simplex, at 200 dpi resolution, and save the file in the folder [My Pictures] under the folder [My Documents]. • Details on CapturePerfect 3.0 are included in the CapturePerfect 3.0 Operation Guide and CapturePerfect Online Help. Read the CapturePerfect 3.0 Operation Guide and CapturePerfect Online Help before using CapturePerfect 3.0. • For information on installing the various applications and drivers, see the Easy Start Guide or Chapter 2, "Setup," in the User Manual. For details on scan operations, see Chapter 4, "ISIS/TWAIN Driver Settings," in the User Manual. Scanning with the Job Function The Job Function enables you to scan simply by pressing a job button on the scanner, using the Event function of Windows and the Job Registration Tool. The scanned image data is automatically processed by the function registered in job button using the Job Registration Tool. The following three functions can be registered in a job button. • Save as File Scans with the set scanning conditions, and saves the image to a specified folder. • Print Scans with the set scanning conditions, and prints the scanned image to a specified printer. • Attach to E-mail Scans with the set scanning conditions, starts e-mail software, and attaches the scanned image to a new e-mail. Save as File Saves to a specified folder Print Prints with a specified printer Attach to E-mail Starts e-mail software and attaches to a new e-mail (Network) E-mail server DR-2010C/2510C - 17 -