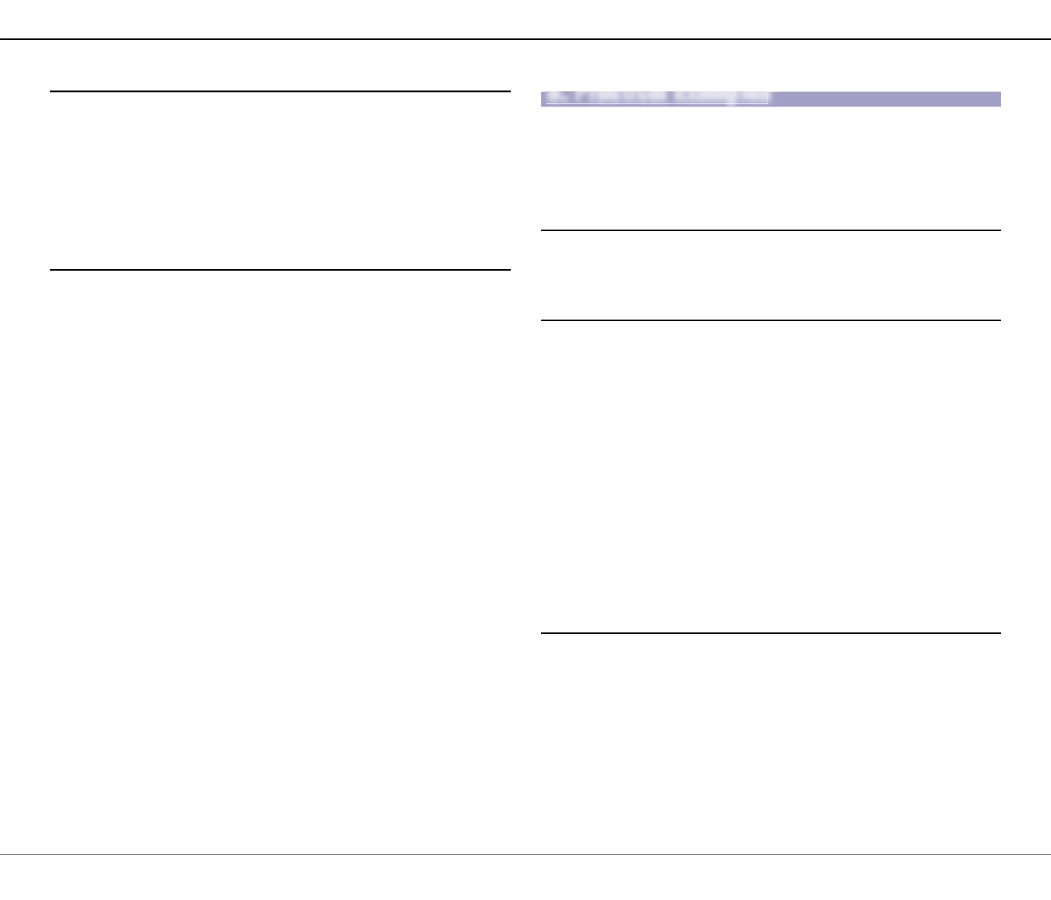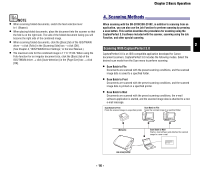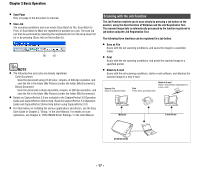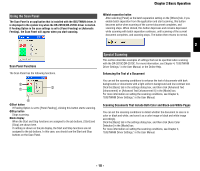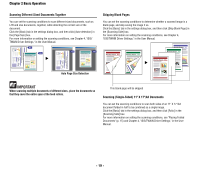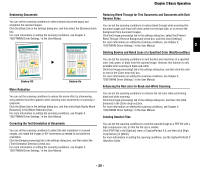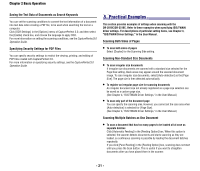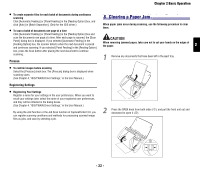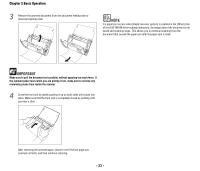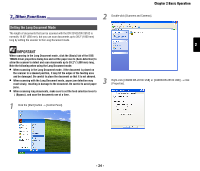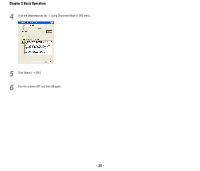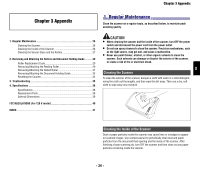Canon imageFORMULA DR-2010C Compact Color Scanner Reference Guide - Page 24
Practical Examples
 |
View all Canon imageFORMULA DR-2010C Compact Color Scanner manuals
Add to My Manuals
Save this manual to your list of manuals |
Page 24 highlights
Chapter 2 Basic Operation Saving the Text Data of Documents as Search Keywords You can set the scanning conditions to convert the text information of a document into text data when creating a PDF file, to be used when searching the text on a computer. Click [OCR Settings] in the [Options] menu of CapturePerfect 3.0, and then select the [Enable] check box, and choose the language to apply OCR. For more information on setting the scanning conditions, see the CapturePerfect3.0 Operation Guide. Specifying Security Settings for PDF Files You can specify security settings to restrict the viewing, printing, and editing of PDF files created with CapturePerfect 3.0. For more information on specifying security settings, see the CapturePerfect3.0 Operation Guide. 55..PPrarcatcictaicl EaxlaEmxpalmesples This section provides examples of settings when scanning with the DR-2010C/DR-2510C. Refer to these examples when specifying ISIS/TWAIN driver settings. For descriptions of particular setting items, see Chapter 4, "ISIS/TWAIN Driver Settings," in the User Manual. Scanning Both Sides of Pages • To scan both sides of pages Select [Duplex] for the Scanning Side setting. Scanning Non-Standard Size Documents • To scan irregular size documents If irregular size documents are scanned with a standard size selected for the Page Size setting, black areas may appear around the scanned document image. To scan irregular size documents, select [Auto-detection] as the [Page Size]. The page size is then detected automatically. • To register an irregular page size for scanning documents An irregular document size not already registered as a page size selection can be saved as a custom page size. (See Chapter 4, "ISIS/TWAIN Driver Settings," in the User Manual.) • To scan only part of the document page You can specify the scanning area. However, you cannot set the scan area when [Auto-detection] is selected for [Page Size]. (See Chapter 4, "ISIS/TWAIN Driver Settings," in the User Manual.) Scanning Multiple Batches as One Document • To scan a document that has too many pages to be loaded all at once as separate batches Click [Automatic Feeding] in the [Feeding Option] box. When this option is selected, the scanner detects documents and starts scanning as they are loaded, so continuous scanning is possible by loading the document batches repeatedly. If you click [Panel Feeding] in the [Feeding Option] box, scanning does not start until you press the Scan button. This is useful if you want to straighten documents after you have placed them in the scanner. - 21 -