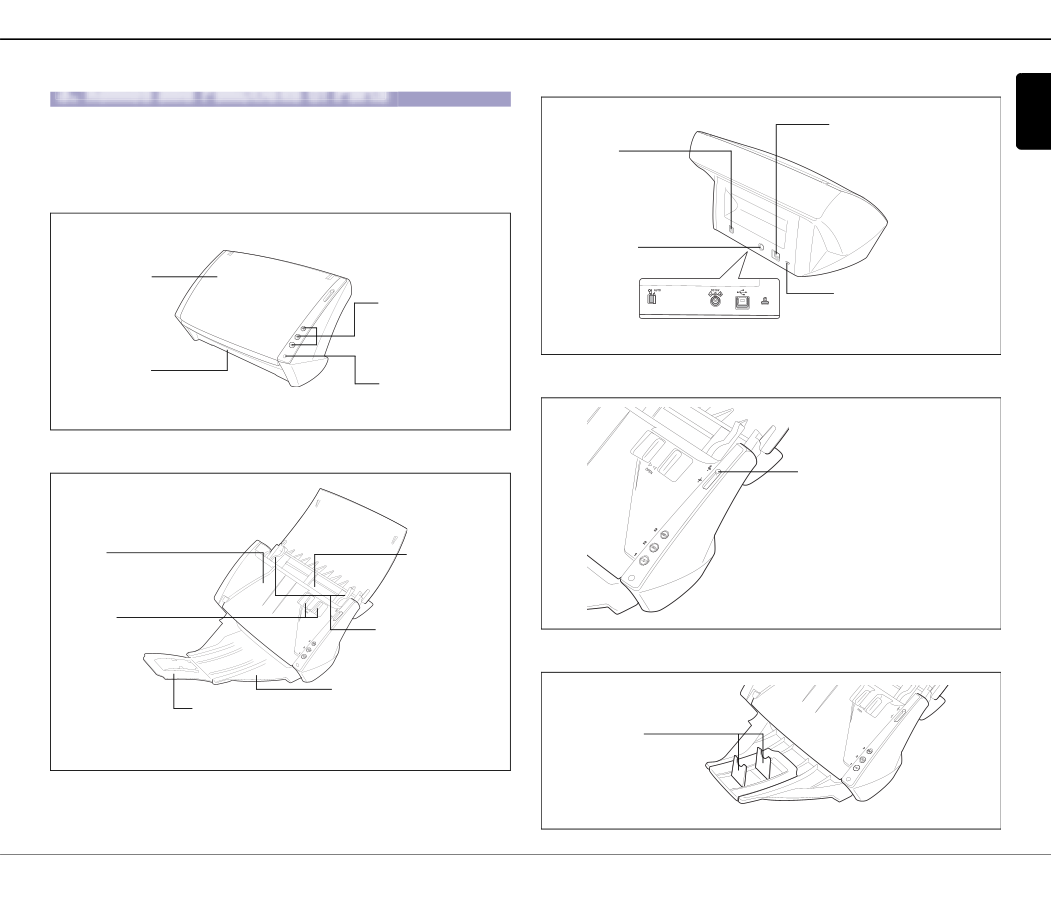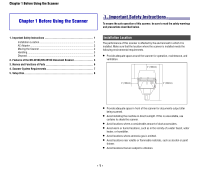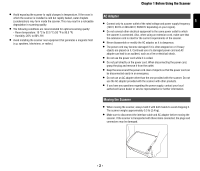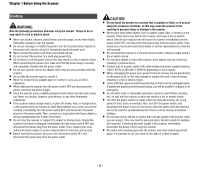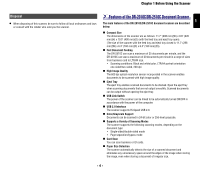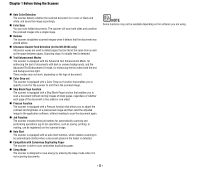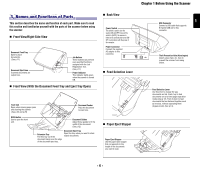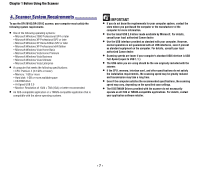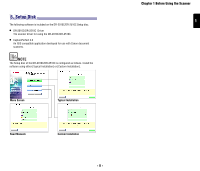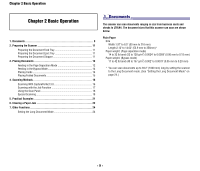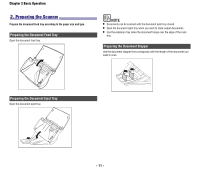Canon imageFORMULA DR-2010C Compact Color Scanner Reference Guide - Page 9
Names and Functions of Parts
 |
View all Canon imageFORMULA DR-2010C Compact Color Scanner manuals
Add to My Manuals
Save this manual to your list of manuals |
Page 9 highlights
Chapter 1 Before Using the Scanner 33..NNaammesesanadnFdunFcutinocntsioofnPsaortfsParts This section describes the name and function of each part. Make sure to read this section and familiarize yourself with the parts of the scanner before using the scanner. „ Front View/Right-Side View Document Feed Tray Open to place documents. (See p.11) Document Eject Area Scanned documents are output here. Job Buttons These buttons can perform user-specified functions assigned with the Job Registration Tool. (See p.17) Power Indicator This indicator lights green when the scanner is turned ON. „ Front View (With the Document Feed Tray and Eject Tray Open) „ Back View Power Switch This switch is used to turn the scanner ON and OFF. If you set the switch to [AUTO], the scanner is linked to be automatically turned ON/ OFF in accordance with the power of the computer. Power Connector Connect the supplied AC adapter to this connector. „ Feed Selection Lever Front Unit Open when clearing paper jams and cleaning the scanner. (See p.22 and p.29) Document Feeder Place the document to scan here. OPEN button Use to open the front unit. Document Guides Adjust these guides to fit the width of the document. (See p.12) Extension Tray Pull this tray out if the document hangs over the edge of the document eject tray. Document Eject Tray Open this tray when you want to stack output documents. „ Paper Eject Stopper Paper Eject Stopper Use the paper eject stopper that corresponds to the length of the documents you want to scan. 1 USB Connector Connect a USB cable that supports Hi-Speed USB 2.0 to this connector. Theft Prevention Hole (Kensington) Attach a key chain, etc. here to prevent the scanner from being stolen. Feed Selection Lever Use this lever to change the way documents are fed. Push it up to feed documents one at a time (page separation mode) (See p.12). Push it down to feed documents that are fastened together, such as invoices, without separating them (bypass mode) (See p.14). - 6 -