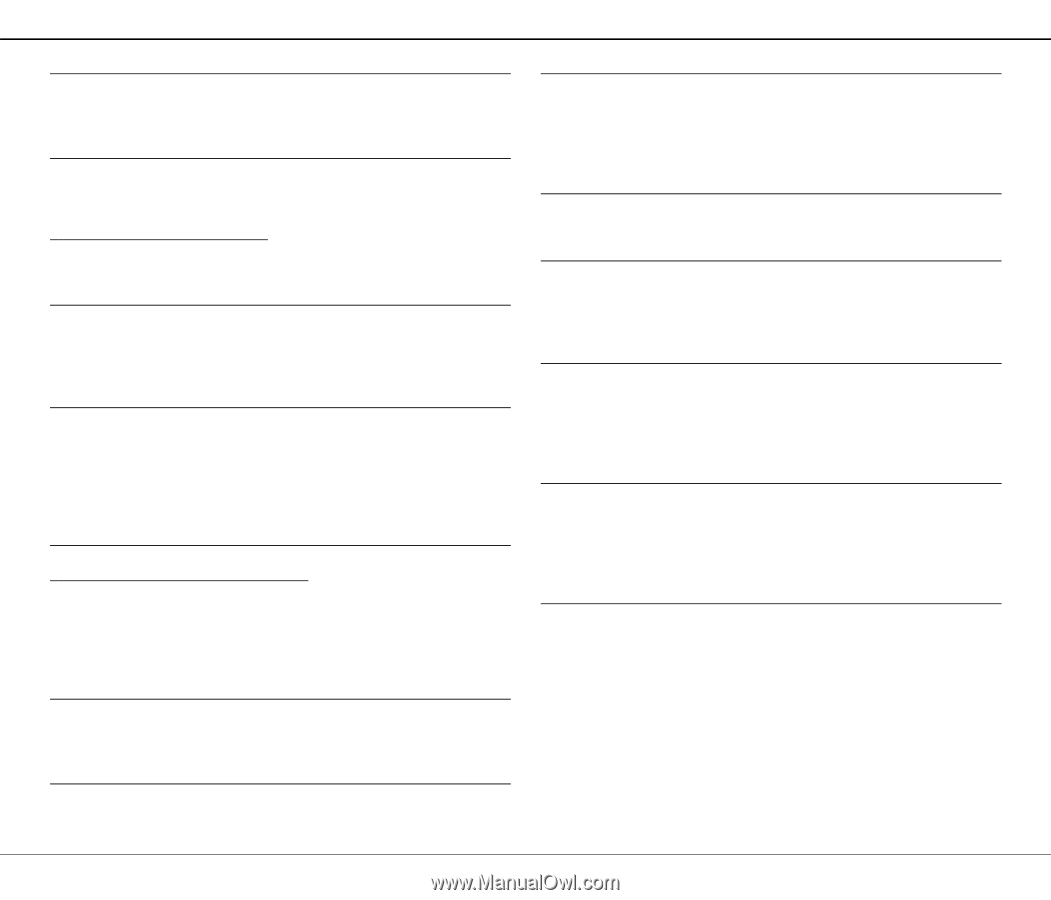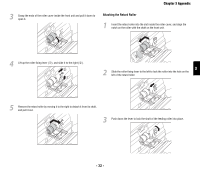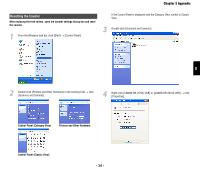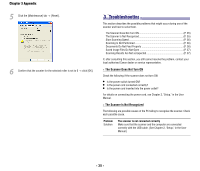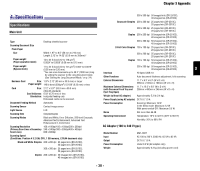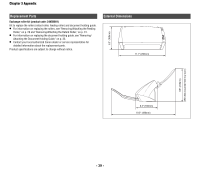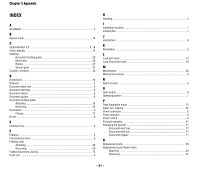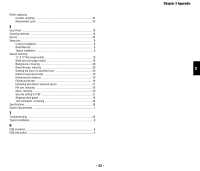Canon imageFORMULA DR-2010C Compact Color Scanner Reference Guide - Page 40
Saved Image Files Do Not Open, Scanning Results Are Not as Expected
 |
View all Canon imageFORMULA DR-2010C Compact Color Scanner manuals
Add to My Manuals
Save this manual to your list of manuals |
Page 40 highlights
Chapter 3 Appendix Problem Solution The rollers inside the scanner are dirty or worn. Clean the rollers (See p. 27.). If the rollers are worn, then they need to be replaced. Contact your local authorized Canon dealer or service representative to purchase a roller replacement kit. For information on removing jammed documents, see "Clearing a Paper Jam," on p. 22. × Saved Image Files Do Not Open When image files saved by CapturePerfect 3.0 cannot be opened by other applications, the probable causes are as follows. Symptoms Problem Solution A multi-page TIFF file saved in CapturePerfect 3.0 cannot be opened by other applications. The application you are using to open the TIFF file does not support multi-page TIFF files. Open the file with an application that supports multi-page TIFF files. Symptoms Problem Solution A TIFF file saved in CapturePerfect 3.0 cannot be opened by other applications. If the TIFF file saved in CapturePerfect 3.0 has been compressed, the application you are using to open the TIFF file does not support the compression type that was used to save the file in CapturePerfect 3.0. Set the compression type for the image file to [None] and save the file again in CapturePerfect 3.0. × Scanning Results Are Not as Expected If there is a problem with the scanning result (e.g., the scanned image is not clear, or the image is striped or dirty,) the probable causes are incorrect ISIS/ TWAIN driver settings or a problem with the scanning unit inside the scanner. Scanning results can also become skewed if the ISIS/TWAIN driver has not been installed correctly, or the application in use does not support ISIS/TWAIN driver functions. Symptoms Problem Solution The scanned image is too dark (or faint.) The [Brightness] setting is set incorrectly. If the image is dark, set a higher [Brightness] setting, or if the image is faint, set a lower [Brightness] setting. Symptoms Problem Solution Text or images on the rear side of your document appear in the scanned image. The [Brightness] setting is too low, or the paper is too thin. Set a higher [Brightness] setting. If the paper is too thin, make a copy of the documents and then scan the copy. Alternatively, enable the [Prevent Bleed Through / Remove Background] setting. Symptoms Double-sided scanning is not possible. Problem [Scanning Side] is set to [Simplex]. Solution Set [Scanning Side] to [Duplex]. Symptoms Problem Solution The scanned image is skewed. The document has been fed at an angle (skew). Use the document guide adapter to prevent document skew, and select the [Deskew] check box in the Basic tab of the ISIS/TWAIN driver properties dialog box. Symptoms Problem Solution Lines, smudges, or dirt appear on the scanned image. The scanning glass or rollers inside the scanner are dirty. Clean the scanning glass and rollers. If lines still appear on the image even after cleaning the scanning glass and rollers, the scanning glass inside the scanner may be scratched. Contact your local authorized Canon dealer or service representative. Symptoms Problem Solution The scanned image is abnormal in some applications. A function not supported by the application was used. Some applications do not support functions such as auto-detection of the paper size. Scanning documents with an application such as this will result in an abnormal scanned image. Try scanning without setting auto-detection of the paper size. - 37 -