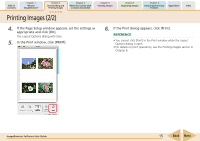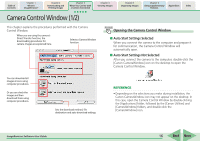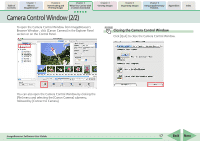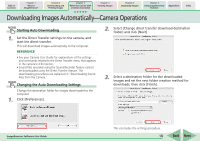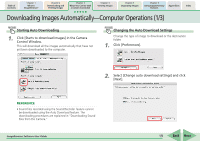Canon s2is ImageBrowser 5.2 Software User Guide - Page 14
Printing Images 1/2
 |
UPC - 013803051629
View all Canon s2is manuals
Add to My Manuals
Save this manual to your list of manuals |
Page 14 highlights
Table of Contents Chapter 1 What is ImageBrowser? Chapter 2 Downloading and Printing Images Chapter 3 What You Can Do with a Camera Connected Chapter 4 Viewing Images Chapter 5 Organizing Images Chapter 6 Using Supplementary Features Appendices Index Printing Images (1/2) This section explains the procedures for printing downloaded images on a printer. REFERENCE • Images recorded in the Adobe RGB color space will appear unsaturated when printed using PhotoRecord. Color space settings are only available on select camera models. 1. Click an image in the Browser Window to print. A blue frame appears around the image. REFERENCE • You can select multiple images by pressing and holding the [shift] key or [ ] (command) key while clicking on images. If you hold down the [option] and [shift] keys together and click on two images, you can select all the images between them. 2. Click [Print] and select [Layout Printing] from the displayed menu. 3. In the Layout Options dialog, leave the [Custom layout printing] option selected and click [Next]. Print Window Layout Options Dialog The Layout Options dialog and Print window open. The selected images are automatically laid out in the Print window. You can select a layout option in the Layout Options dialog. For the moment, just print the images without making any changes. ImageBrowser Software User Guide 14 Back Next