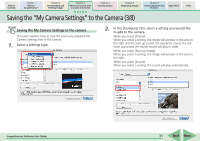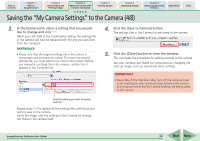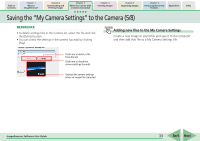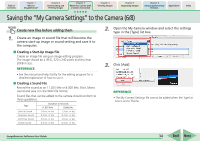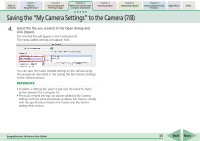Canon s2is ImageBrowser 5.2 Software User Guide - Page 36
Saving the My Camera Settings to the Camera 8/8
 |
UPC - 013803051629
View all Canon s2is manuals
Add to My Manuals
Save this manual to your list of manuals |
Page 36 highlights
Table of Contents Chapter 1 What is ImageBrowser? Chapter 2 Downloading and Printing Images Chapter 3 What You Can Do with a Camera Connected Chapter 4 Viewing Images Chapter 5 Organizing Images Chapter 6 Using Supplementary Features Appendices Index Saving the "My Camera Settings" to the Camera (8/8) Saving the Settings to the Computer You can copy the My Camera Settings from the camera to the computer. 1. Select an option from the [Type] list box. 2. Select the setting you would like to copy from the Camera list. When you select [Theme]: When you select a setting, the image will preview in the area to the right and the start-up sound, the operation sound, the selftimer sound and the shutter sound will play in order. When you select [Start-up Image]: When you select a setting, the image will preview in the area to the right. When you select [Sound]: When you select a setting, the sound will play automatically. 3. Click [ ]. 4. Assign a name to the settings file and click [OK]. The settings file will copy to the computer disk. If there is a settings file with the same name, it will be over-written. Repeat steps 1-4 as required to save the settings files you wish to copy to the computer. 5. Click [Close] to close the My Camera window. This completes the copying process. IMPORTANT • Never detach the interface cable, turn off the camera power or do anything to stop communication between the camera and computer while the My Camera Settings are being saved to the computer. ImageBrowser Software User Guide 36 Back Next