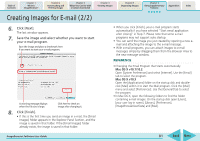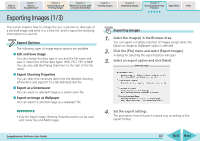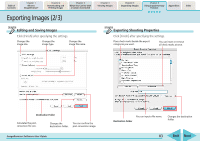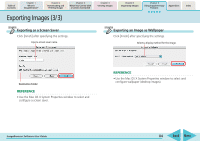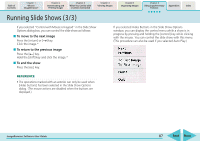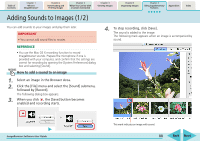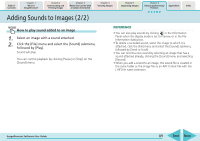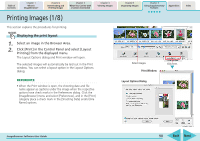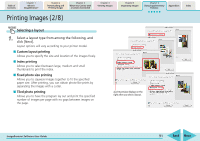Canon s2is ImageBrowser 5.2 Software User Guide - Page 86
Running Slide Shows 2/3
 |
UPC - 013803051629
View all Canon s2is manuals
Add to My Manuals
Save this manual to your list of manuals |
Page 86 highlights
Table of Contents Chapter 1 What is ImageBrowser? Chapter 2 Downloading and Printing Images Chapter 3 What You Can Do with a Camera Connected Chapter 4 Viewing Images Running Slide Shows (2/3) Chapter 5 Organizing Images Chapter 6 Using Supplementary Features Appendices Index How to run a slide show 1. Select the images for the slide show in the Browser Area. 2. Click [SlideShow] in the Control Panel. Slide show will start. Slide Show Control Panel While running a slide show, you can use the control buttons at the bottom of the window to control the show. Pause Back one image Next image Go to first image Advance to last image REFERENCE • To show all of the images in a folder in a slide show, it is convenient to click the [Selecting Images] menu in the Display Control Panel and select [Select All]. • You can also start a slide show by clicking the [View] menu and selecting [Slide Show]. ImageBrowser Software User Guide Star Ratings Button You can set the Star Rating for an image while it is being displayed in a slide show. Stop slide show Print Settings Button Click this button during a slide show when you see an image you would like to print (a check mark appears beside the button to indicate marked images). After the slide show finishes, a dialog for printing the marked photos will automatically appear. Image Selection Button Click this button during a slide show to select/deselect images (a check mark on the button indicates a selected image). After the slide show finishes, the deselected images are no longer selected in the Browser Window. You can also use this function to place a check mark on needed images while they are displayed in the slide show. This is useful when you wish to move selected images (images with a check mark) in the Browser Area to a different folder. 86 Back Next