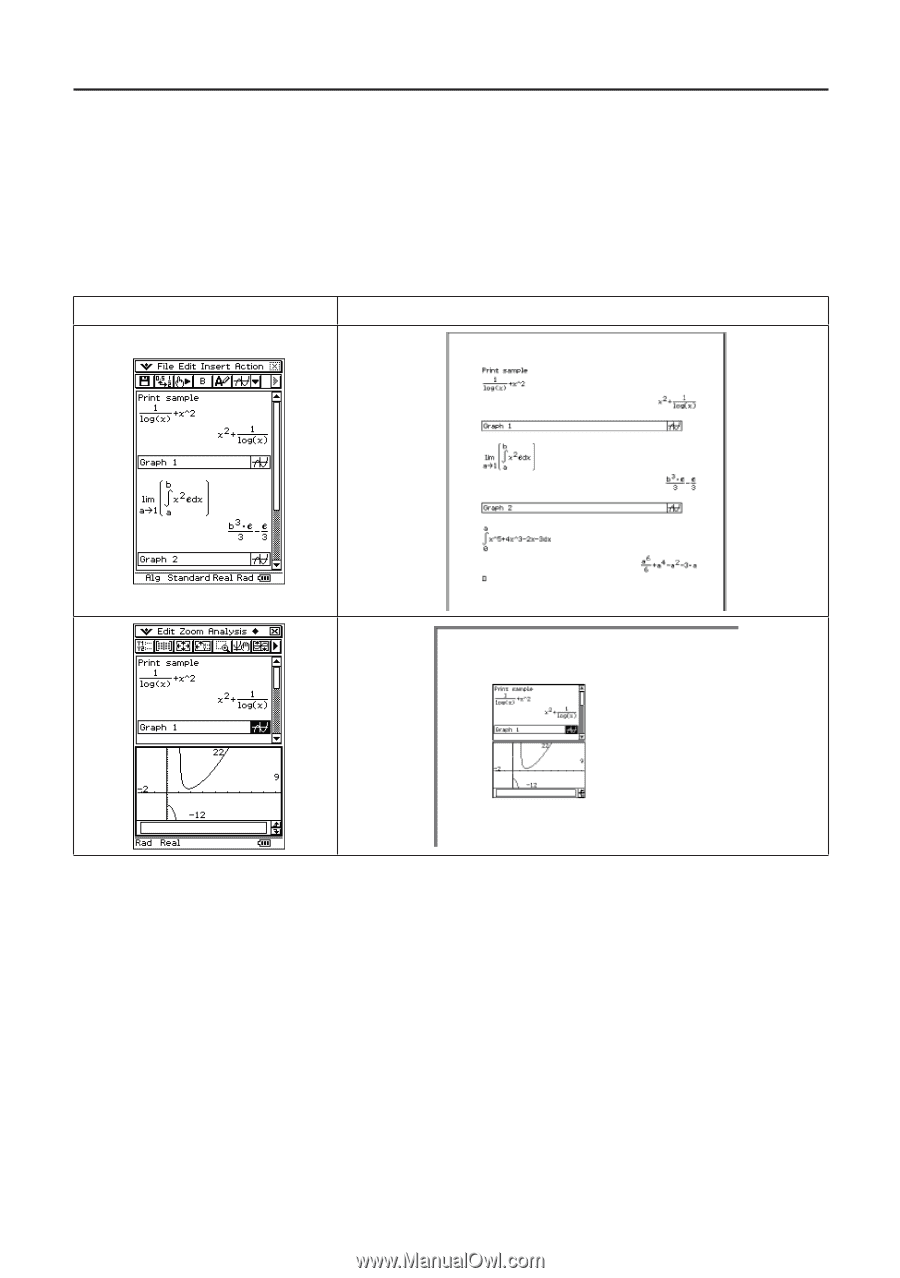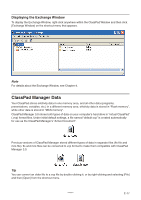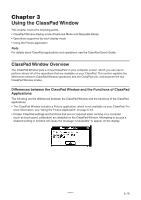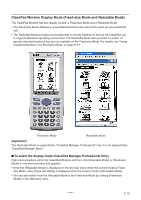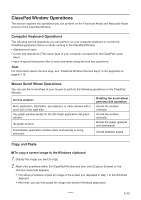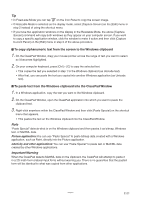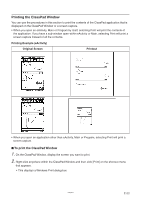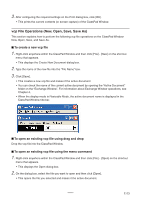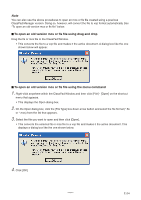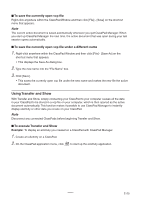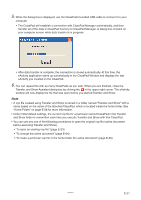Casio CLASSPad300 User Guide - Page 24
Printing the ClassPad Window
 |
UPC - 079767161071
View all Casio CLASSPad300 manuals
Add to My Manuals
Save this manual to your list of manuals |
Page 24 highlights
Printing the ClassPad Window You can use the procedures in this section to print the contents of the ClassPad application that is displayed on the ClassPad Window or a screen capture. • When you open an eActivity, Main or Program by itself, selecting Print will print the contents of the application. If you have a sub-window open within eActivity or Main, selecting Print will print a screen capture instead of all the contents. Printing Example (eActivity) Original Screen Printout • When you open an application other than eActivity, Main or Program, selecting Print will print a screen capture. ■ To print the ClassPad Window 1. On the ClassPad Window, display the screen you want to print. 2. Right-click anywhere within the ClassPad Window and then click [Print] on the shortcut menu that appears. • This displays a Windows Print dialog box. 20060301 E-22