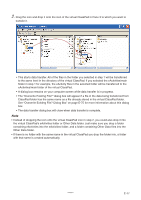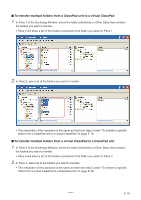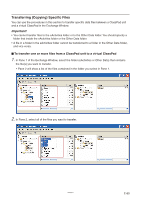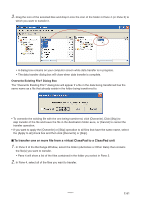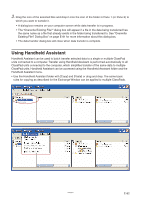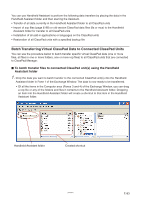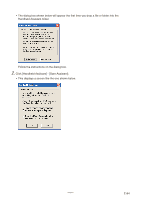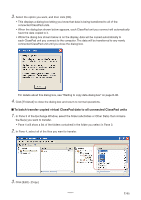Casio CLASSPad300 User Guide - Page 84
Using Handheld Assistant
 |
UPC - 079767161071
View all Casio CLASSPad300 manuals
Add to My Manuals
Save this manual to your list of manuals |
Page 84 highlights
3. Drag the icon of the selected files and drop it onto the icon of the folder in Pane 1 (or Pane 2) to which you want to transfer it. • A dialog box remains on your computer screen while data transfer is in progress. • The "Overwrite Existing File?" dialog box will appear if a file in the data being transferred has the same name as a file that already exists in the folder being transferred to. See "Overwrite Existing File? Dialog Box" on page E-81 for more information about this dialog box. • The data transfer dialog box will close when data transfer is complete. Using Handheld Assistant Handheld Assistant can be used to batch transfer selected data to a single or multiple ClassPad units connected to a computer. Transfer using Handheld Assistant is performed automatically to all ClassPad units connected to the computer, which simplifies transfer of the same data to multiple ClassPad units. Handheld Assistant can be accessed using the Handheld Assistant folder and the Handheld Assistant menu. • Use the Handheld Assistant folder with [Copy] and [Paste] or drag and drop. The same basic rules for copying as described for the Exchange Window can be applied to multiple ClassPads. 20060301 E-82