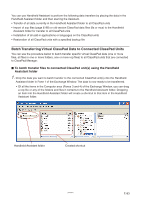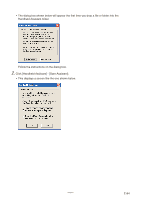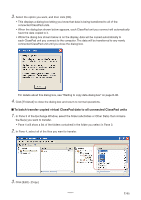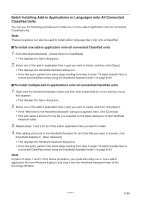Casio CLASSPad300 User Guide - Page 90
Batch Installing Add-in Applications or Languages onto All Connected, ClassPad Units
 |
UPC - 079767161071
View all Casio CLASSPad300 manuals
Add to My Manuals
Save this manual to your list of manuals |
Page 90 highlights
Batch Installing Add-in Applications or Languages onto All Connected ClassPad Units You can use the following procedures to install one or more add-in application onto all connected ClassPad units. Note These procedures can also be used to install add-in language files (.lng) onto a ClassPad. ■ To install one add-in application onto all connected ClassPad units 1. Click [Handheld Assistant] - [Install Add-in to ClassPads]. • This displays the Open dialog box. 2. Select one of the add-in application files (.cpa) you want to install, and then click [Open]. • This displays the Handheld Assistant dialog box. • From this point, perform the same steps starting from step 3 under "To batch transfer files to connected ClassPad unit(s) using the Handheld Assistant folder" on page E-83. ■ To install multiple add-in applications onto all connected ClassPad units 1. Right-click the Handheld Assistant folder and then click [Install Add-in] on the shortcut menu that appears. • This displays the Open dialog box. 2. Select one of the add-in application files (.cpa) you want to install, and then click [Open]. • If the "Welcome to the Handheld Assistant" dialog box appears here, click [Continue]. • This will create a shortcut to the file you selected on the Open dialog box in the Handheld Assistant folder. 3. Repeat steps 1 and 2 for all of the add-in application files you want to install. 4. After adding shortcuts to the Handheld Assistant for all of the files you want to transfer, click [Handheld Assistant] - [Start Assistant]. • This displays the Handheld Assistant dialog box. • From this point, perform the same steps starting from step 3 under "To batch transfer files to connected ClassPad unit(s) using the Handheld Assistant folder" on page E-83. Note In place of steps 1 and 2 of the above procedure, you could also drag one or more add-in application file from Windows Explorer and drop it into the Handheld Assistant folder of the Exchange Window. 20060301 E-88