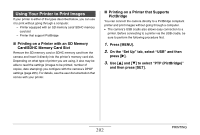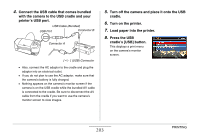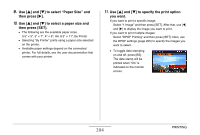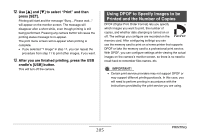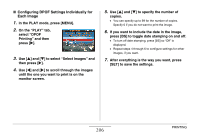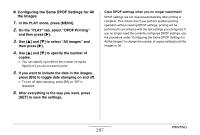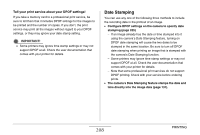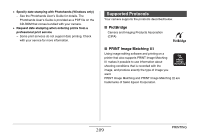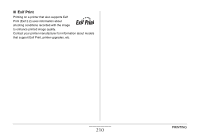Casio EX-S770 Owners Manual - Page 205
Using DPOF to Specify Images to be Printed and the Number of Copies, to select Print and then
 |
UPC - 079767622350
View all Casio EX-S770 manuals
Add to My Manuals
Save this manual to your list of manuals |
Page 205 highlights
12. Use [S] and [T] to select "Print" and then press [SET]. Printing will start and the message "Busy... Please wait..." will appear on the monitor screen. The message will disappear after a short while, even though printing is still being performed. Pressing any camera button will cause the printing status message to re-appear. The print menu screen will re-appear when printing is complete. • If you selected "1 Image" in step 11, you can repeat the procedure from step 11 to print other images, if you want. 13. After you are finished printing, press the USB cradle's [USB] button. This will turn off the camera. Using DPOF to Specify Images to be Printed and the Number of Copies DPOF (Digital Print Order Format) lets you specify which images you want to print, the number of copies, and whether date stamping is turned on or off. The settings you configure are recorded on the memory card. After configuring settings you can use the memory card to print on a home printer that supports DPOF or take the memory card to a professional print service. With DPOF, you can configure settings while viewing the actual images on the camera's monitor screen, so there is no need to recall hard-to-remember files names, etc. IMPORTANT! • Certain print service providers may not support DPOF or may support different printing protocols. In this case, you will need to perform printing in accordance with the instructions provided by the print service you are using. 205 PRINTING